Windows10系统之家 - 安全纯净无插件系统之家win10专业版下载安装
时间:2019-08-13 15:07:57 来源:Windows10之家 作者:
使用打印机过程中,常常都会出现打印错误,无法进行取消打印的情况。那么win10打印机打印出错怎么办?相信大家都会选择进行重启电脑吧,可要是在不重启打印机的情况下,如何处理这个问题呢?就此问题,今天小编分享win10打印机打印出错的解决方法。
前些天,小编在逛浏览网页的时候,发现有很多网友都在讨论,然后小编我就匿名的为网友们解答了这个问题。之后小编一想,发觉小伙伴们可能也都会需要了解下方面的内容,所以,小编就决定来给大家说说win10打印出错的解决方法。
1,把打印机先关闭一下

win10系统软件图解1
2,win+R调出运行,并输入services.msc,点确定,运行服务程序
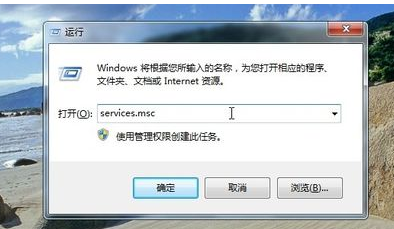
win10系统软件图解2
3,弹出服务对话框
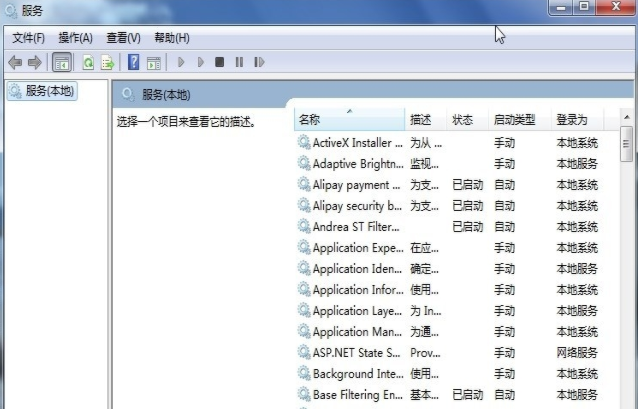
打印错误系统软件图解3
4,随便先一个然后按P,可以快速找到P开头的服务,找到Print Spooler服务右键,点停止,
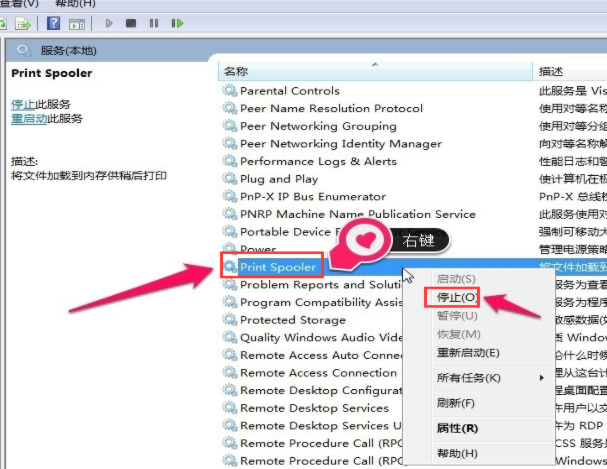
win10打印出错系统软件图解4
5,确定,注意不要关闭服务窗口。
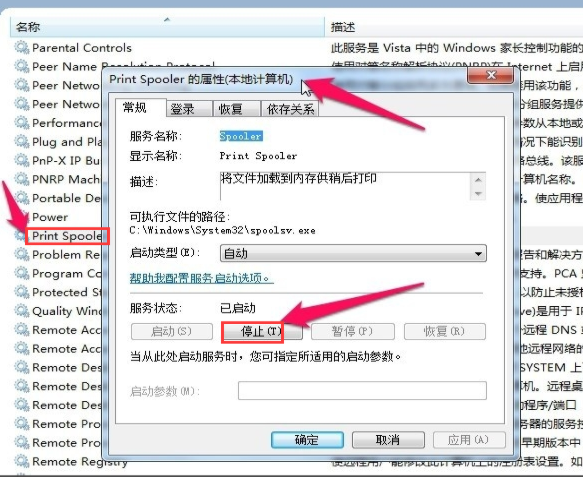
win10系统软件图解5
6,打开打印机及刷新你的打印任务,清除打印任务,打开原服务窗口,找到Print Spooler服务
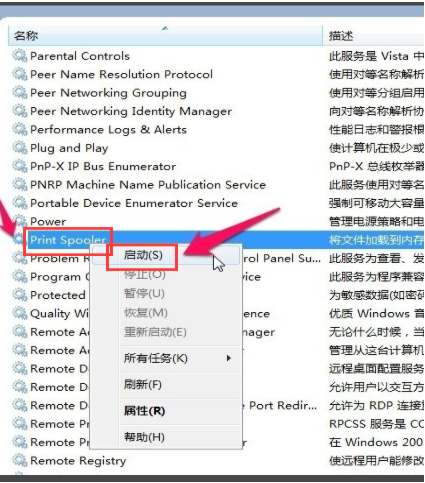
打印机系统软件图解6
7,右键,点启动

打印错误系统软件图解7
8,打印机就恢复正常
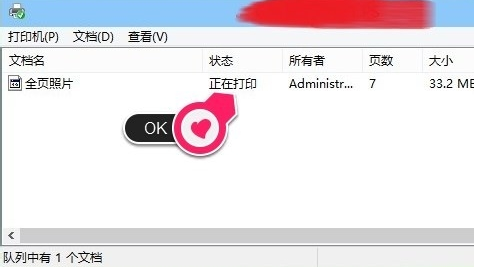
win10系统软件图解8
以上就是win10打印机打印出错怎么办的介绍了。
热门教程
热门系统下载
热门资讯





























