Windows10系统之家 - 安全纯净无插件系统之家win10专业版下载安装
时间:2019-08-15 10:41:03 来源:Windows10之家 作者:
win10怎么修改电脑开机密码?给电脑设置一个开机密码可以很好的保护资料隐私安全。不过,有些时候我们处于安全性考虑会设置比较复杂再者是简单的密码,但是想要更改电脑密码,却不知怎么修改呢?那么请来看看win10更改电脑开机密码的方法吧。
win10怎么修改电脑开机密码:
1、一块按下快捷键ctrl+alt+del,出现以下界面:
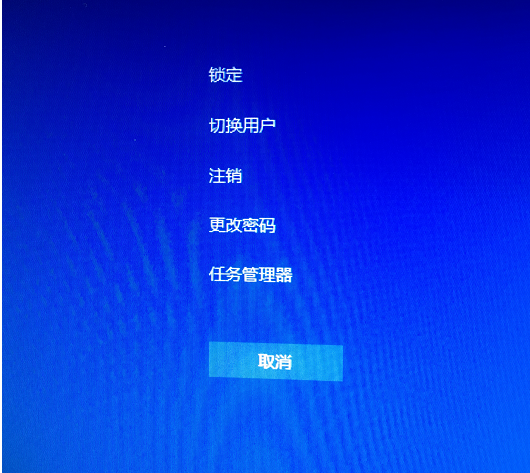
修改电脑开机密码系统软件图解1
2、点击“更改密码”,出现修改密码的界面,输入旧的密码,以及新的密码,确定即可。
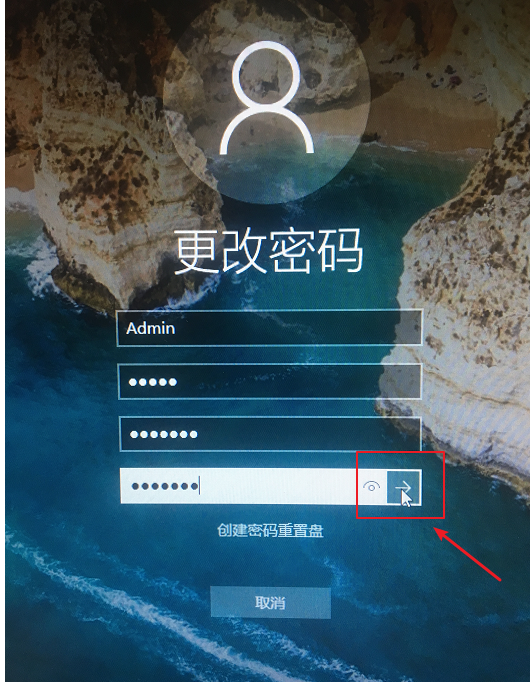
修改开机密码系统软件图解2
3、确定完成开机密码的更改。
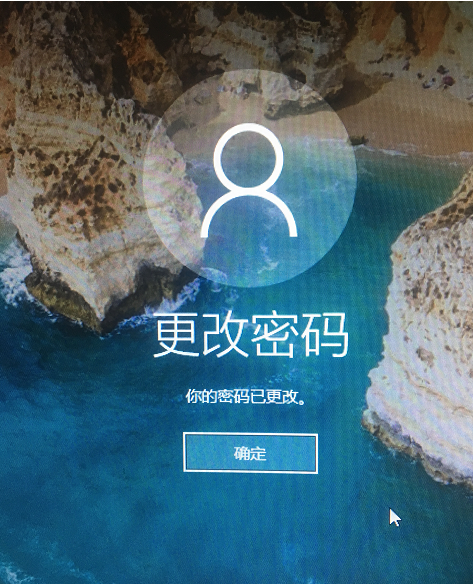
开机密码系统软件图解3
方法2:
1、进入电脑“搜索”功能搜索“账户”,打开“管理你的账户”,下图所示:
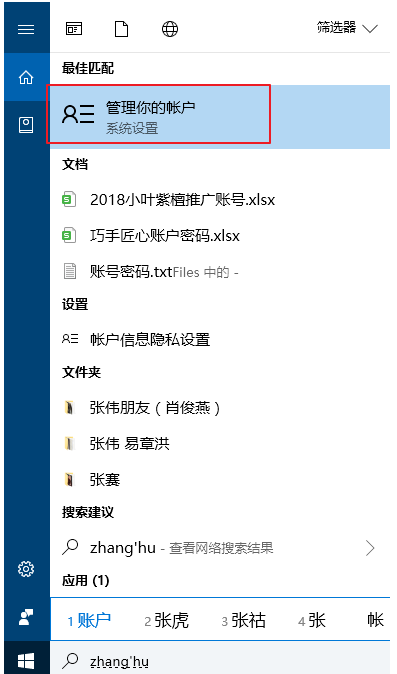
修改电脑开机密码系统软件图解4
2、在出现的账户界面,左边列表栏找到“登陆选项”,点击选择。
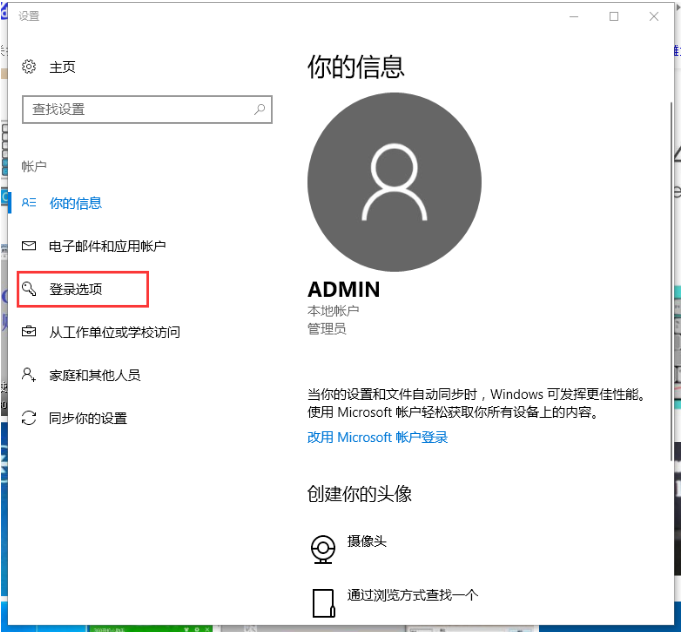
开机密码系统软件图解5
3、找到密码,选择点击更改的按钮。
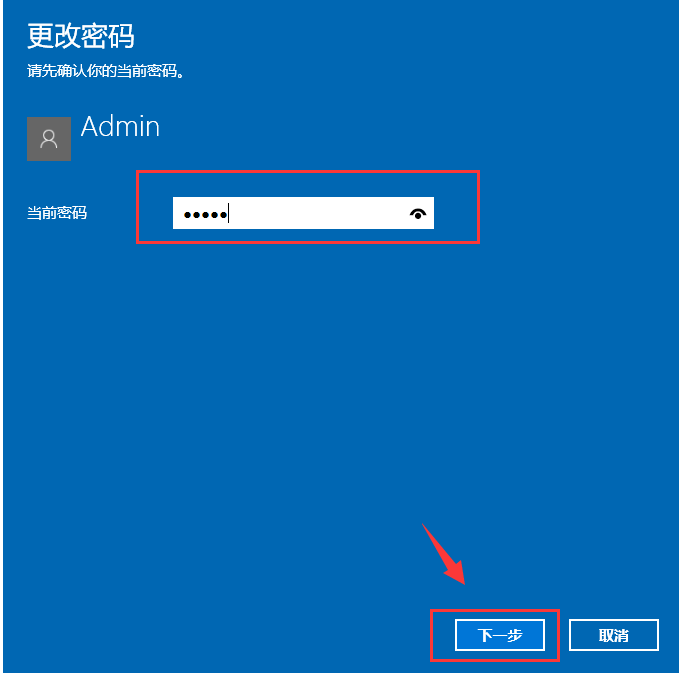
修改电脑开机密码系统软件图解6
4、输入当前密码,接着下一步。
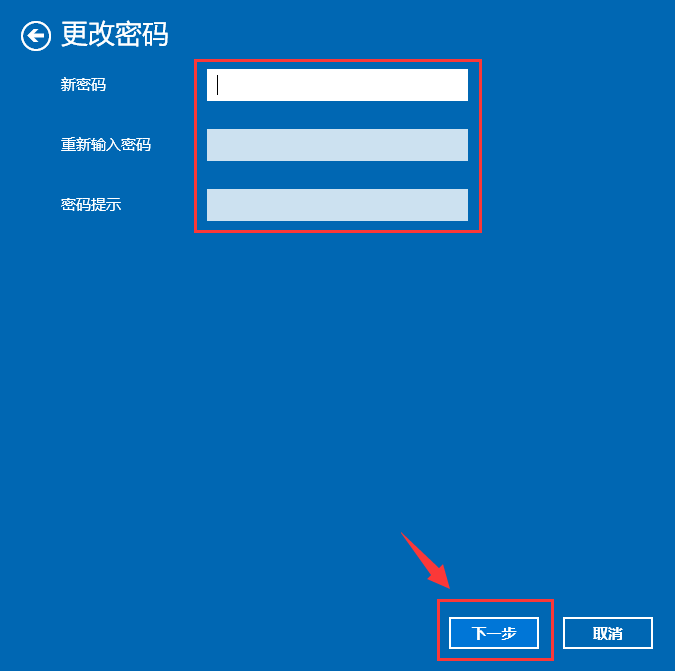
如何更改电脑密码系统软件图解7
5、设置新的密码2遍,根据自己需求设置密码提示,完成确定即可。
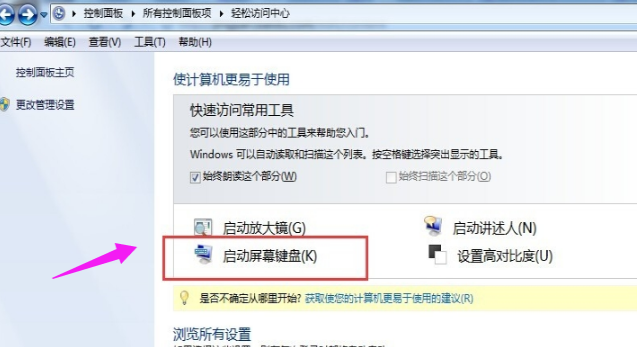
修改电脑开机密码系统软件图解8
以上是更改电脑密码的方法啦。
相关文章
热门教程
热门系统下载
热门资讯





























