Windows10系统之家 - 安全纯净无插件系统之家win10专业版下载安装
时间:2019-08-17 15:18:29 来源:Windows10之家 作者:
win10怎么格式化电脑c盘?现绝大部分朋友的电脑c盘都是系统盘,一些朋友想将c盘格式化,但不知道电脑c盘怎么格式化,其实c盘是不能格式化的,但是如果非要格式化的话,接下来就让小编教你格式化电脑C盘教程吧。
有些朋友的电脑c盘经常会满,所有经常有朋友想格式化c盘,c盘作为系统盘是非常重要的,直接格式化c盘是没办法实现的,但是可以格式化c盘中的部分内容,下面来看看格式化c盘怎么操作。
怎么格式化电脑c盘:
1.以win7为例说明,进入win7桌面,鼠标双击打开计算机,进入下一步。
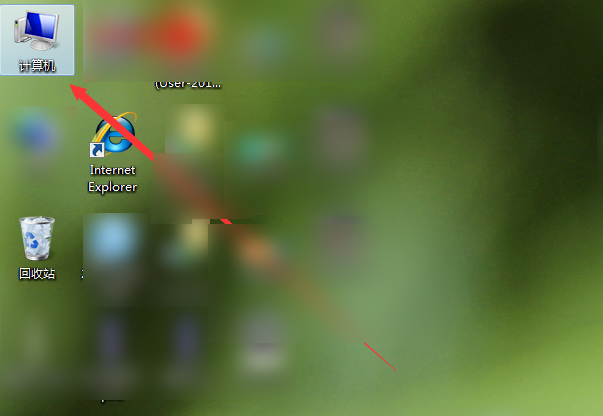
c盘格式化电脑图解1
2.在打开的界面中鼠标右键c盘,点击格式化打开。
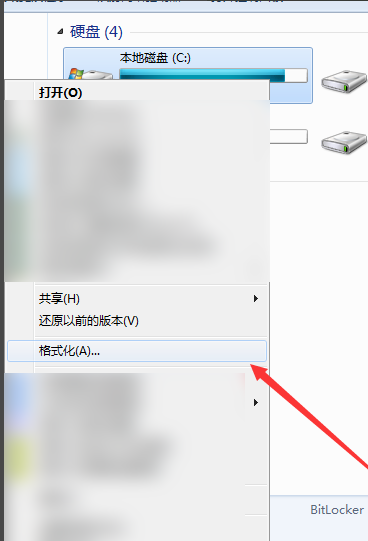
格式化c盘电脑图解2
3.在弹出的格式化窗口中,勾选快速格式化,然后点击开始即可。
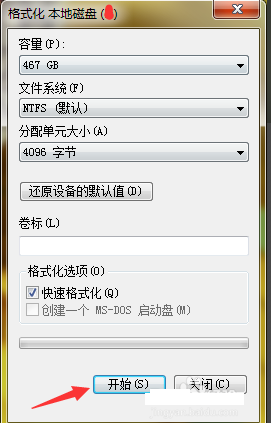
电脑c盘怎么格式化电脑图解3
以上就是电脑c盘格式化的方法了,你看懂了吗?
相关文章
热门教程
热门系统下载
热门资讯





























