Windows10系统之家 - 安全纯净无插件系统之家win10专业版下载安装
时间:2019-08-19 10:27:03 来源:Windows10之家 作者:
有些朋友因为工作的需要偶尔会进行录音工作,那么win10电脑怎么录音呢?其实电脑录音的方法是很简单的,下面小编教你电脑怎么录音。希望对您有帮助。
早上小编打开邮箱发现有用户给小编留言了询问电脑怎么录音,其实使用电脑录音的方法还是非常简单的,今天小编就以windows7操作系统录音为例来跟大家讲讲怎么录音。
电脑怎么录音:
1.以win7为例说明,进入系统桌面,点击开始按钮,然后在搜索框中输入录音并回车,进入下一步。
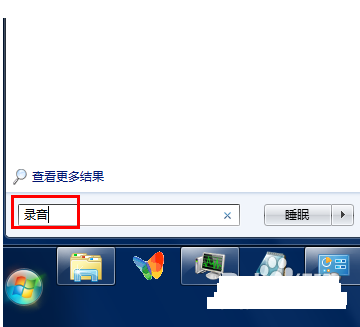
怎么录音电脑图解1
2.将出现在搜索结果列表中录音机拖到桌面上,进入下一步。
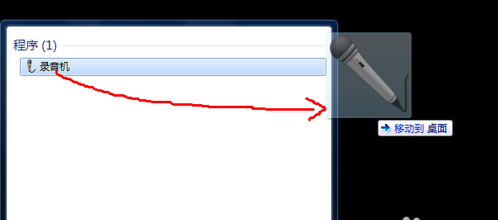
电脑怎么录音电脑图解2
3.回到桌面,鼠标双击打开该程序,进入下一步。
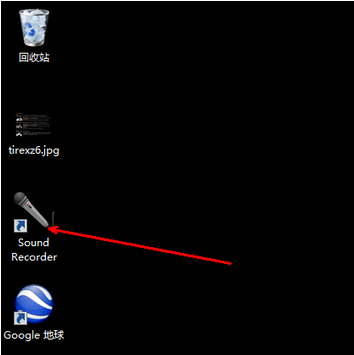
电脑录音电脑图解3
4.在打开的软件界面中点击开始录制按钮,电脑就开始录音了。
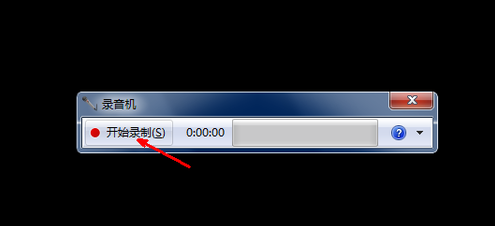
录音电脑图解4
5.录制完成后,点击停止录制按钮就会停止录音了。
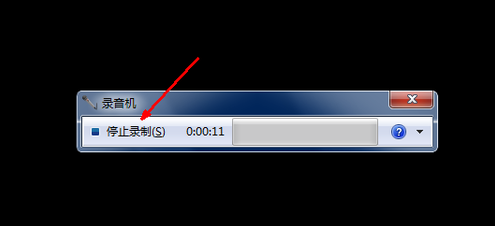
录音电脑图解5
6.点击结束按钮后会弹出一个保存界面,选择保存路径后点击保存按钮即可,。
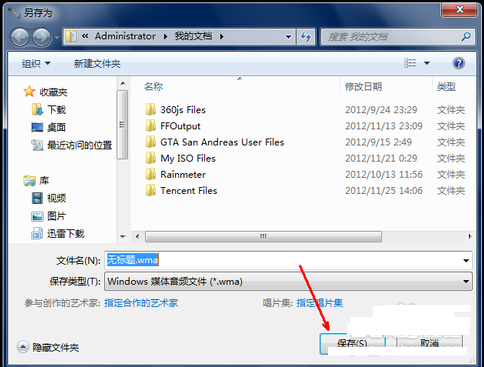
电脑怎么录音电脑图解6
以上就是电脑录音的方法了。
热门教程
热门系统下载
热门资讯





























