Windows10系统之家 - 安全纯净无插件系统之家win10专业版下载安装
时间:2019-08-21 21:35:49 来源:Windows10之家 作者:
win10系统文件夹拒绝访问怎么办?使用电脑过程中,难免会出现各种各样的问题,比如文件夹访问被拒绝,怎么解决呢?今天小编就来跟大家说说怎么解决win10文件夹访问被拒绝的问题。
打开文件夹提示“你当前无法访问该文件夹”,怎么回事?其实能够导致出现这个问题的并不全是中病毒的原因,还有可能是因为访问权限不够高。那么win10系统文件夹拒绝访问怎么办?下面小编介绍win10文件夹访问被拒绝的解决教程。
1,当打开文件夹,出现“你当前无权访问该文件夹”的提示窗口时,直接点击“继续”按钮。
2,接着会出现一个“拒绝你访问该文件夹”的小窗口,我们点击“安全选项卡”进入。
3,打开文件夹属性窗口后,我们切换到“安全”选项卡中,点击下方的“高级”按钮,如图下所示;
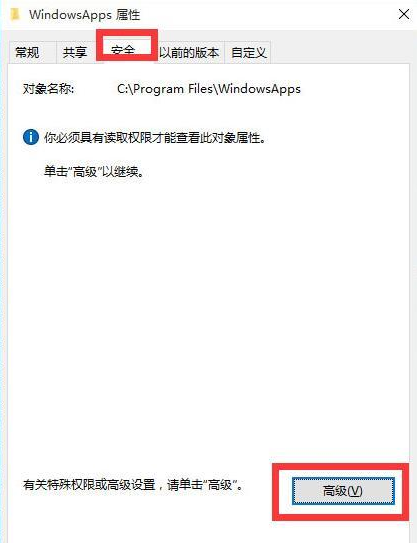
win10电脑图解1
4.进入界面后,点击“所有者”右侧的“更改”按钮。如图下所示;
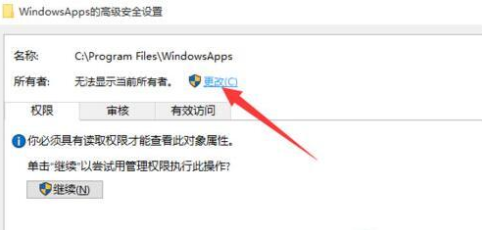
文件夹电脑图解2
5.接着在打开的“选择用户和组”后,输入“管理员账户”,同时点击“检测名称”按钮以确保当前所输入的管理员账户名正确,最后点击“确定”按钮。
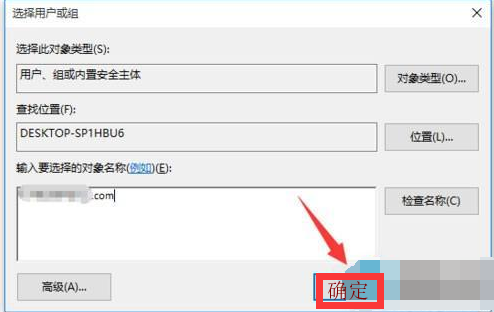
文件夹电脑图解3
6.从返回的“高级安全设置”窗口中,就会发现“所有者”发生变化,同时勾选“替换子容器和对象的所有者”项,点击“确定”按钮。
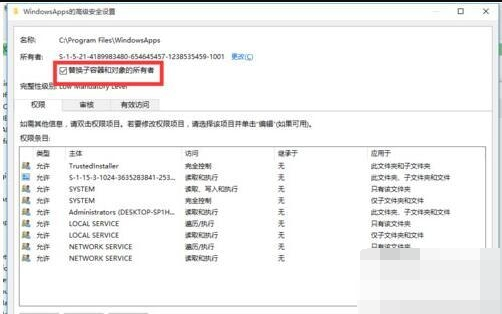
文件夹电脑图解4
7.此时将弹出窗口提示“更改所有权”,同时对当前文件夹中所有对象更改所有权。
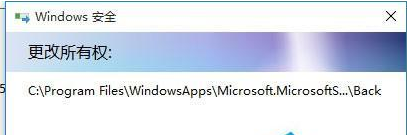
拒绝访问电脑图解5
8.当对文件夹的所有权更改完成后,就可以正常打开并访问文件夹内容啦。
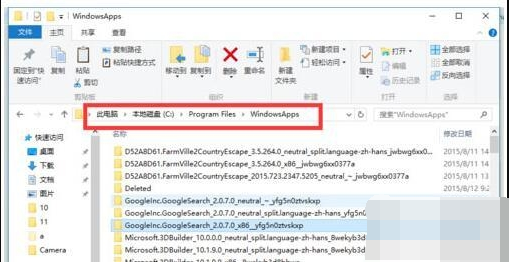
win10电脑图解6
以上就是解决win10文件夹被拒绝访问的方法啦~
相关文章
热门教程
热门系统下载
热门资讯





























