Windows10系统之家 - 安全纯净无插件系统之家win10专业版下载安装
时间:2019-06-27 10:47:59 来源:Windows10之家 作者:huahua
Win10系统默认浏览器怎么修改?很多用户电脑上会有多个浏览器,因此有时用户会需要设置默认浏览器,一些用户会因不知怎么更改的问题而困扰,其实设置默认浏览器的方法有很多,有需要的用户,请业看看吧。
在我们使用的电脑操作系统中很多朋友会安装多个浏览器,那么如何更改默认浏览器呢,别着急,其实操作方法非常的简单,下面小编整理了Win10系统默认浏览器的多种修改教程,现分享给大家 。
默认浏览器怎么修改:
方法一:
1、点击桌面的win窗口按钮,如下图所示
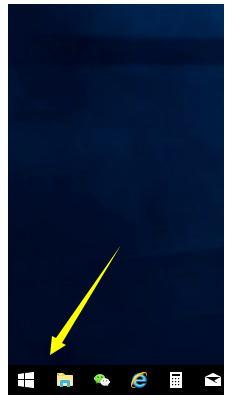
2、选择设置选项,如下图所示
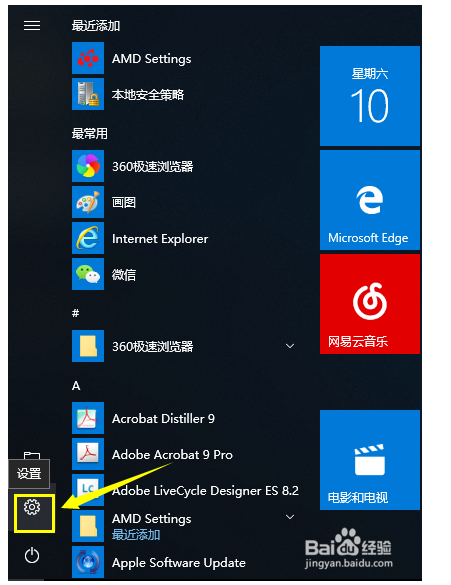
3、在设置界面选择系统选项卡,如下图所示#f#
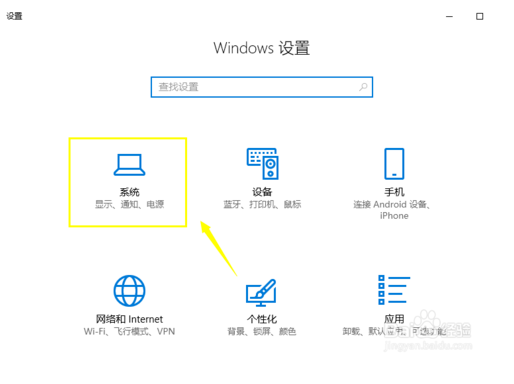
4、在系统界面左边栏选择默认程序,如下图所示
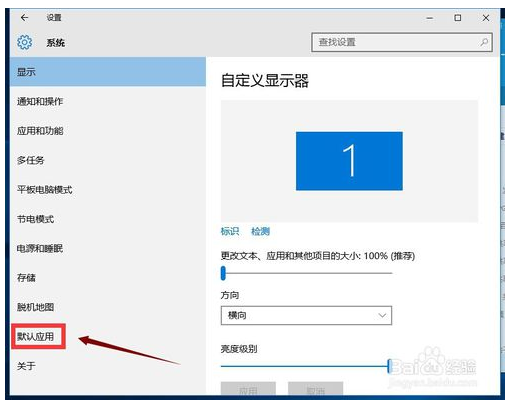
5、在默认程序界面,下拉找到web默认程序,点击目前的浏览器,如下图所示
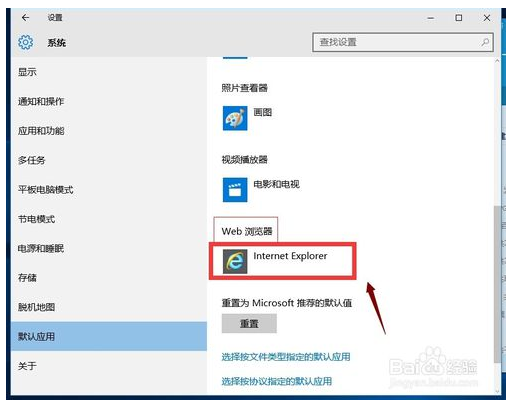
6、在打开的菜单中选择点击你要的默认浏览器,如下图所示
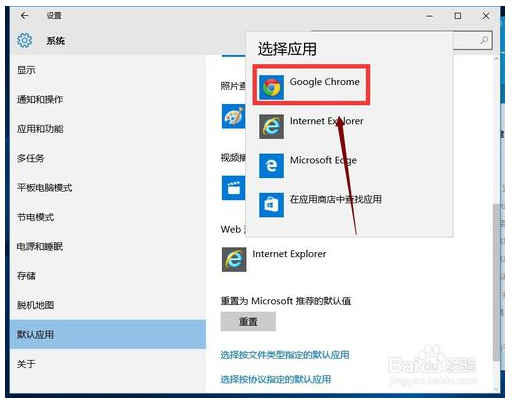
7、修改成功,如下图所示
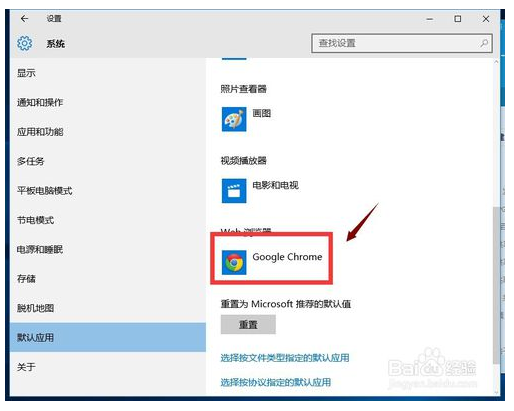
方法二:
1、Win+r输入:msconfig 打开系统配置;
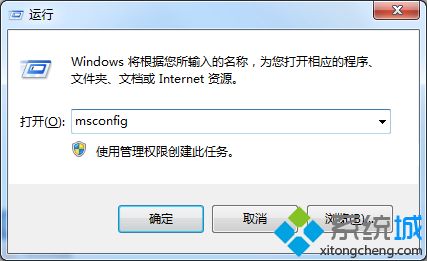
2、点击”服务”标签卡,勾选”隐藏所有的 Microsoft 服务”,然后点击全部禁用(若您启用了指纹识别功能,请不要关闭相关服务);
3、点击”启动”标签卡, 点击”打开任务管理器”,然后禁用全部启动项并确定按钮保存设置即可;
4、设置完成后重启一次重新打开【设置】--【应用】--【默认应用】,在右侧找到 Web浏览器 然后点击修改即可!
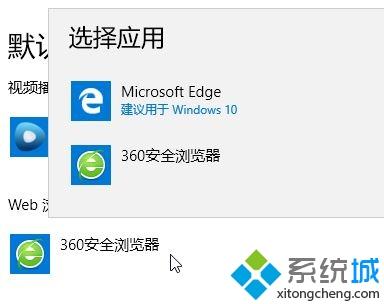
5、一般来说出现这样的问题大多都是第三方防护软件锁定默认浏览器导致的,比如:360安全卫士 ,将里面安全防护中的浏览器保护功能给关闭即可。
以上便是win10系统默认浏览器怎么修改的介绍了,我们可以设置自己习惯的浏览器,希望能够帮助到大家。
相关文章
热门教程
热门系统下载
热门资讯





























