Windows10系统之家 - 安全纯净无插件系统之家win10专业版下载安装
时间:2019-06-25 16:40:07 来源:Windows10之家 作者:huahua
win10电脑频繁闪屏刷新怎么解决?闪屏就是我们在使用电脑的时候屏幕画面出现闪烁或不规则闪动,遇到电脑频繁闪屏刷新的问题而困扰时,请来看看下面的解决教程吧。
又出现win10电脑频繁闪屏刷新的问题了,没有刷新界面电脑自己就强制性的刷新,真是打扰我们工作,解决win10频繁闪屏刷新迫在眉睫。今天小编整理了win10电脑频繁闪屏刷新的解决教程,现分享给大家 。
电脑频繁闪屏刷新怎么解决:
方法一:卸载不兼容win10系统的软件
1.1如果最近安装了什么软件后出现此情况就将其卸载,一般浏览器会引起此情况,可以将默认浏览器改成其他浏览器
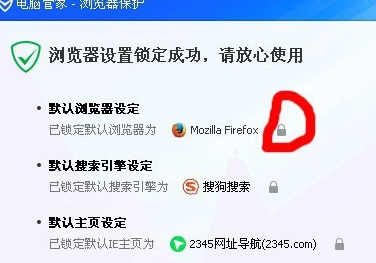
方法二:DirectDraw问题(DirectDraw可编制高效的视频处理程序),我们需要进入注册表编辑器中修改数值数据
2.1 win+R快捷键键,输入命令regedit,回车
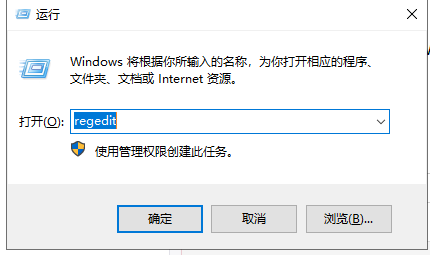
2.2 打开注册表编辑器窗,根据如图路径打开DCI文件,右侧TimeOut注册表键值,右击它,选择“修改”#f#
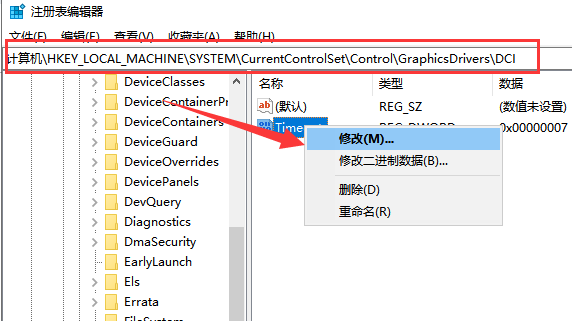
2.4 打开编辑dword值窗口,将数值数据修改为0,点击确定。重启电脑即可解决问题
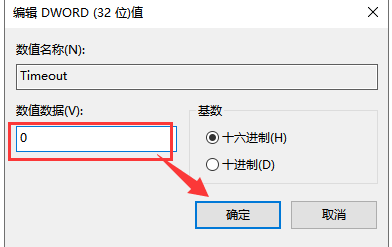
以上就是win10电脑频繁闪屏刷新怎么解决的介绍了,希望对大家有所帮助。
相关文章
热门教程
热门系统下载
热门资讯





























