Windows10系统之家 - 安全纯净无插件系统之家win10专业版下载安装
时间:2019-06-12 17:08:47 来源:Windows10之家 作者:huahua
今天小编给大家带来了戴尔电脑开不了机重装win10系统教程,win10系统是现在大部分朋友都在使用的操作系统,但是在使用过程中有时因为错误操作,中病毒,丢失系统文件等原因造成系统崩溃。遇到电脑崩溃开不了机的用户,可参照以下的方法进行安装。
戴尔电脑开了机如何重装win10系统呢?电脑都打不开,还想重装系统,做梦呢。其实只要是系统原因造成的崩溃,我们都可以使用U盘重装系统哦。接下来小编教你戴尔电脑开不了机重装win10系统教程吧。
无法开机重装系统:

无法开机重装系统准备工具:
1、大于8G的U盘一个
2、魔法猪系统重装大师软件
3、win10系统镜像
无法开机重装系统详细步骤:
1、U盘插入可以上网的电脑上,打开下载好的魔法猪系统重装软件,点击U盘启动下的ISO模式
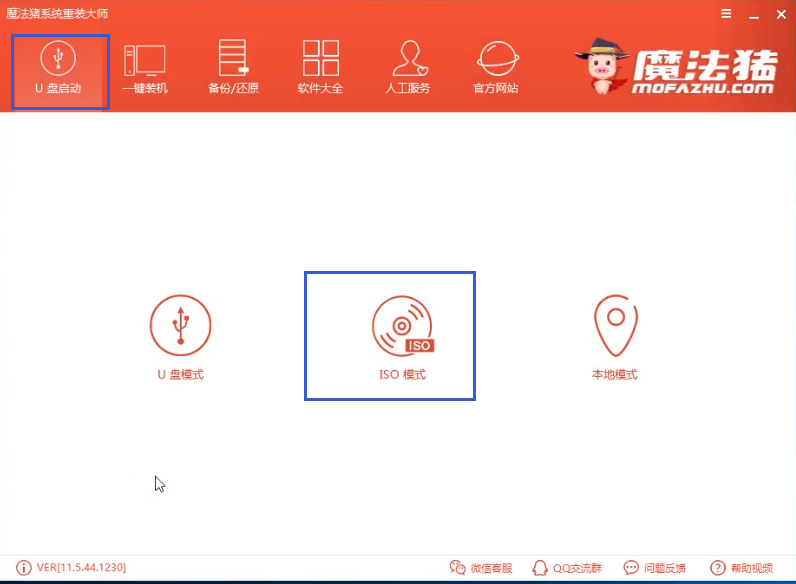
2、点击ISO生成一栏的浏览,建议将镜像文件保存到的桌面上,点击生成ISO镜像文件#f#
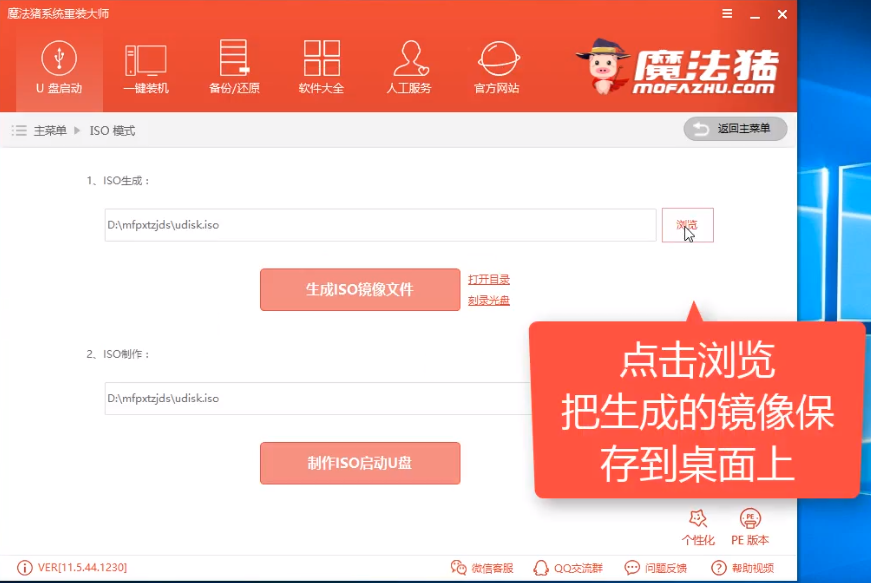
3、PE版本选择高级版,点击确定
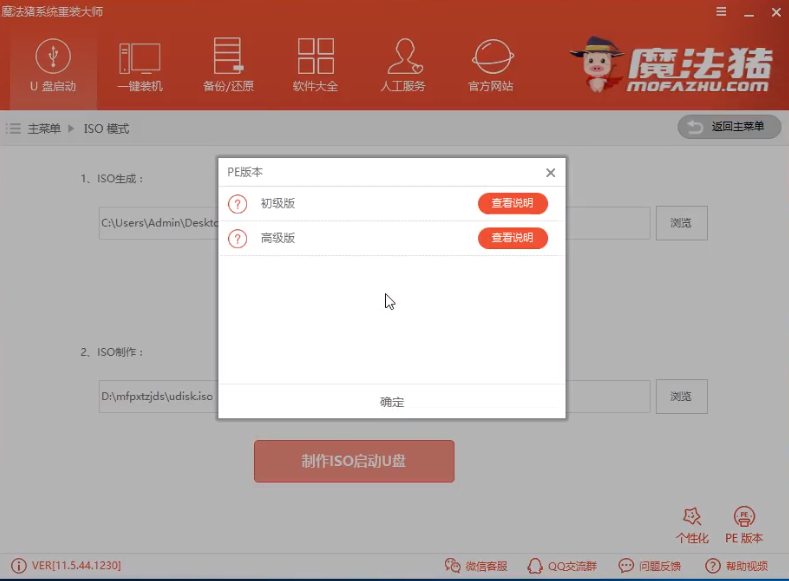
4、生成完成后出现提示,点击取消
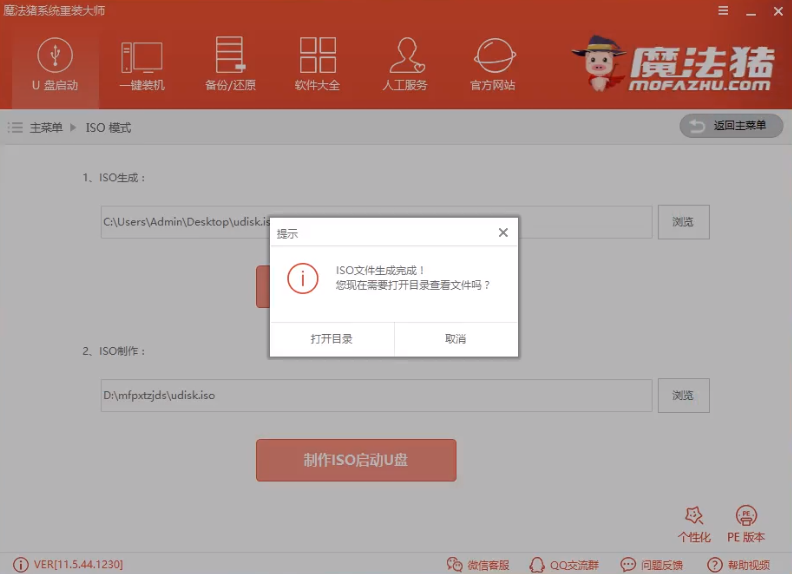
5、然后点击ISO制作下的浏览,选择之前制作的镜像文件,点击制作ISO启动U盘
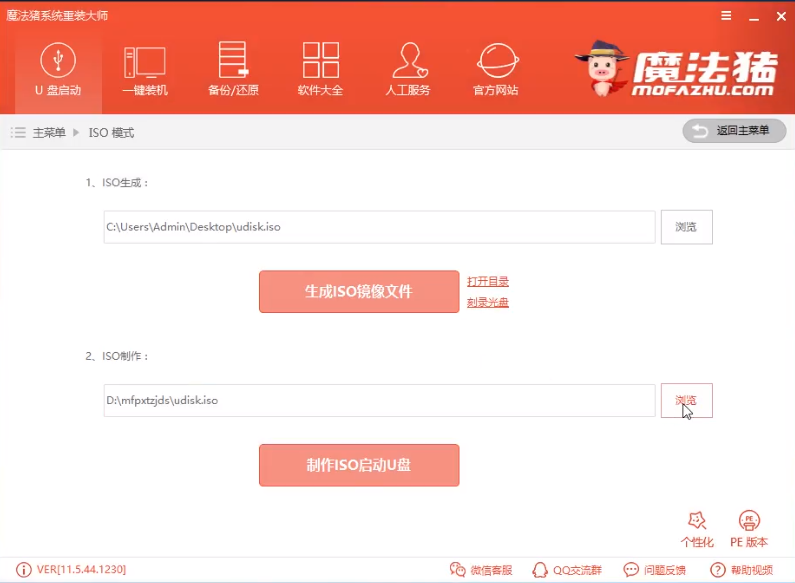
6、出现写入硬盘映像窗口,点击写入
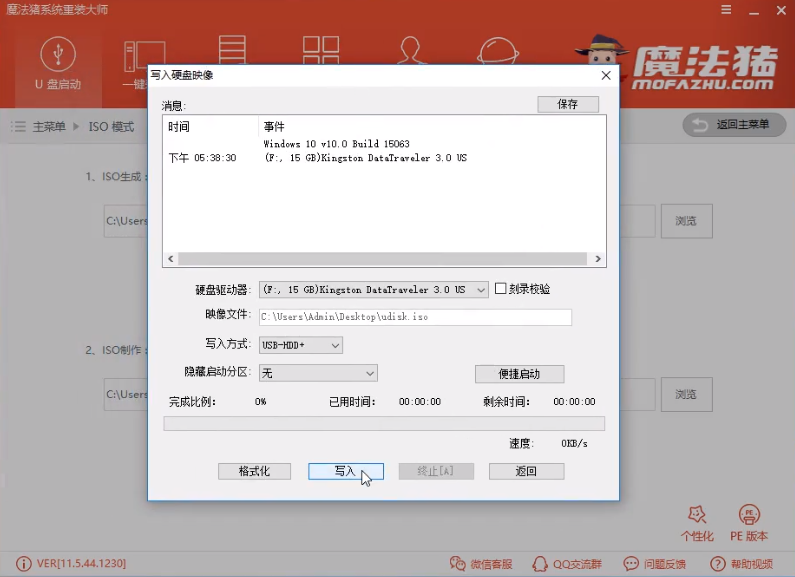
7、出现警告提示,制作U盘启动盘会格式化U盘(建议将重要数据进行备份)点击是,等待制作完成后点击返回
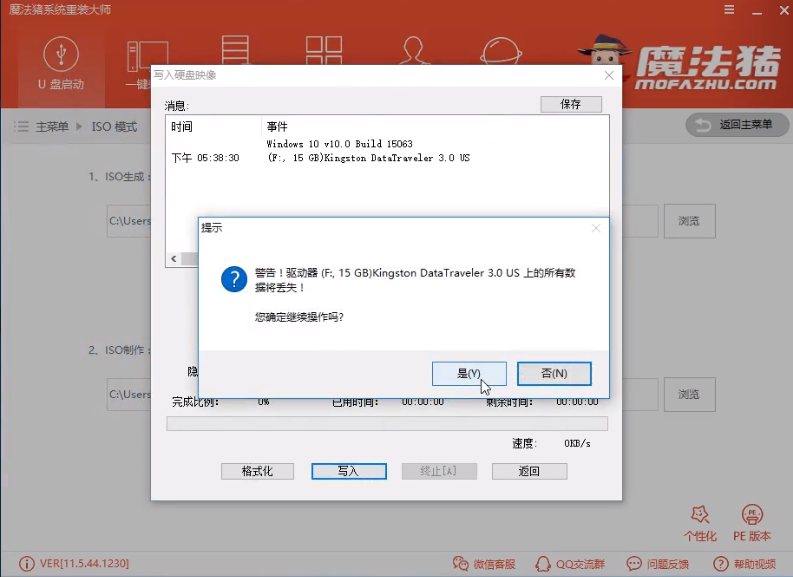
8、将需要安装的win10系统镜像下载到U盘中,完成后退出U盘。
9、将U盘插入无法开机的戴尔电脑上,按下开机键后立即不停的点按启动热键,戴尔笔记本启动热键为F12键,戴尔台式机按ESC键,进入boot选择界面,使用方向键选择U盘选项,回车即可
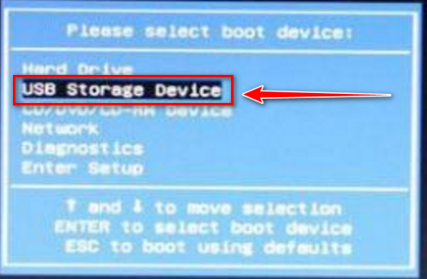
10、进入魔法猪PE选择界面,选择02(新机型),回车

11、这里一般选择64位的PE进入
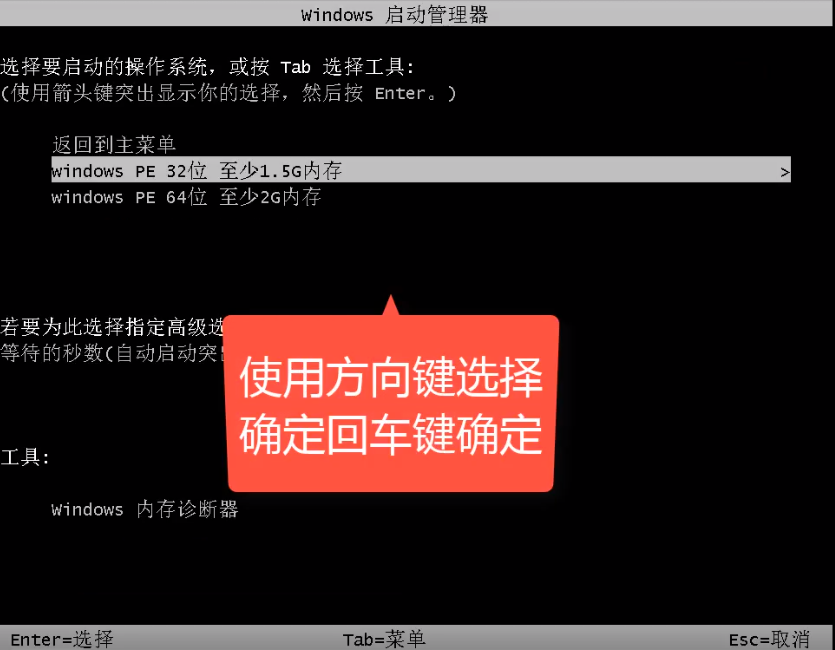
12、进入PE桌面后弹出魔法猪装机工具。选择win10系统镜像,目标分区选择系统盘C盘,然后点击安装系统,然后等待系统的安装,完成后拔出U盘,重启电脑

13、等待一会,戴尔无法开机重装win10系统就完成啦
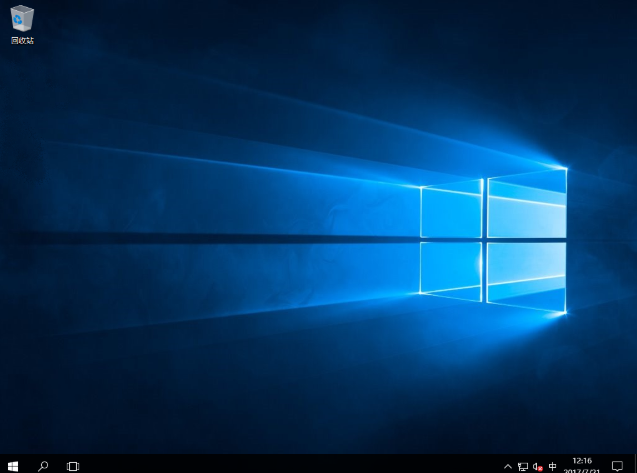
以上就是戴尔开不了机重装win10系统的详细步骤介绍了,学会了就赶紧动手试试吧。
热门教程
热门系统下载
热门资讯





























