Windows10系统之家 - 安全纯净无插件系统之家win10专业版下载安装
时间:2019-05-22 11:31:20 来源:Windows10之家 作者:huahua
今天小编教你Win10飞行模式不能关闭的解决方法,使用win10系统过程中,有些用户会遇到开机自动进入到了“飞行模式”中,且无法关闭,遇到此问题困扰的用户,可参照以下的方法进行解决。
最近有用户发现Win10开机就进入“飞行模式”,而且无法关闭,导致无线网等功能失效,飞行模式关不掉怎么办呢?这应该是第三方启动项和Win10服务冲突原因导致,下面就介绍Win10飞行模式不能关闭的解决方法。
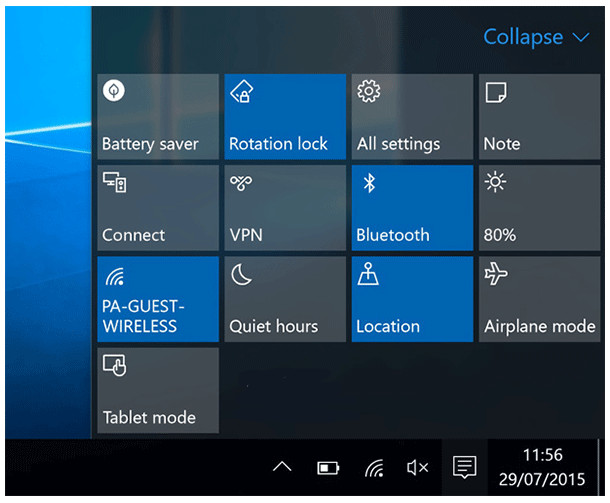
飞行模式关不掉怎么办:
1、在Cortana搜索栏输入msconfig后,按回车键启动“系统配置”
2、点击“服务”选项卡,首先勾选“隐藏所有Microsoft服务”,然后点击“全部禁用”按钮,再点击“应用”,如下图——
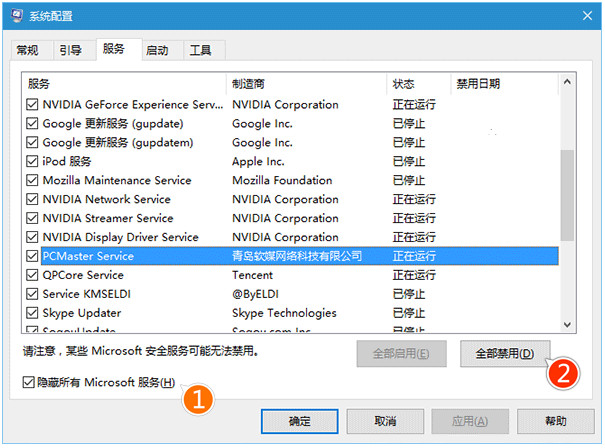
3、点击“启动”选项卡,选择“打开任务管理器”,#f#
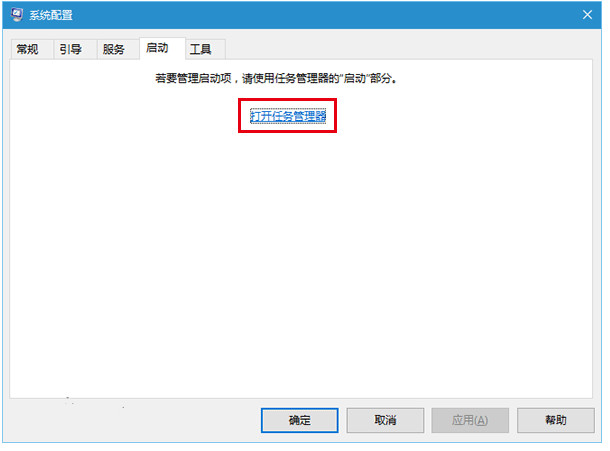
4、在任务管理器中点击“启动”选项卡,把所有第三方启动项全部禁用,如下图——
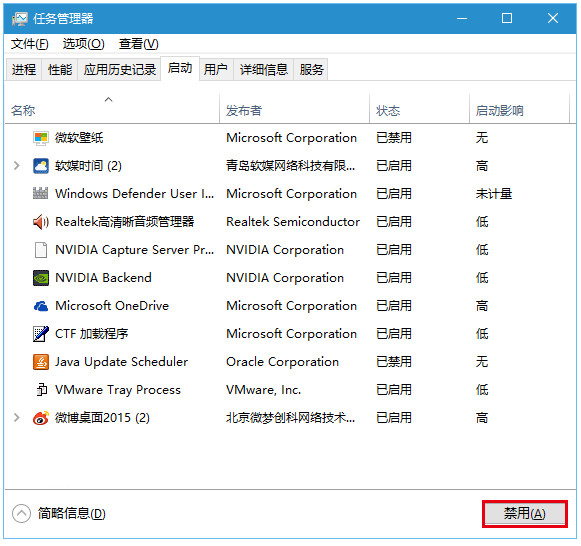
热门教程
热门系统下载
热门资讯





























