Windows10系统之家 - 安全纯净无插件系统之家win10专业版下载安装
时间:2019-05-21 17:37:24 来源:Windows10之家 作者:huahua
今天小编给大家详解win10系统电脑打开软键盘的操作方法,使用电脑时,有时会遇到手头上的键盘不是很方便或者坏了,需要使用软键盘来打字,但是估计因为软键盘使用的少,一些用户不知软键盘怎么打开,那么参照以下的方法进行打开吧。
有的时候,我们会在光线不强的地方使用键盘打字,就会使我们容易误打,其实此问题可以使用软键盘来代替一下,这时,用户又得问了那么电脑如何打开软键盘?莫慌,小编整理了win10系统电脑打开软键盘的操作方法,现分享给大家。
软键盘怎么打开:
按下快捷键WIN+R打开【运行】,在【运行】窗口中输入osk,点击确定。
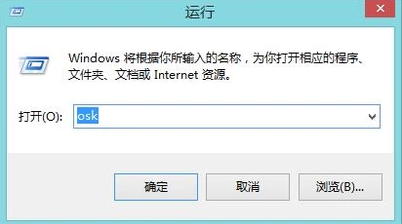
已经打开windows系统自带的软键盘。
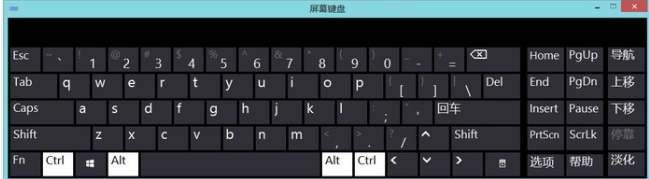
win8系统还可以鼠标右键点击任务栏空白处,单击【工具栏】中的【触摸键盘】。#f#
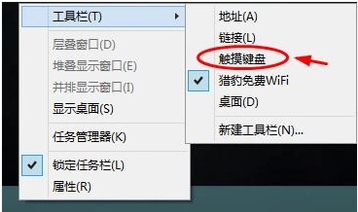
点击任务栏中出现的【触摸键盘】,打开了软键盘。
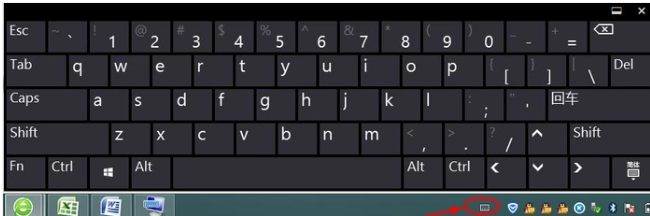
搜狗拼音输入法中也自带软键盘。单击搜狗拼音输入法的【输入方式】(即输入法中的键盘模样图标),出现【输入方式】窗口。
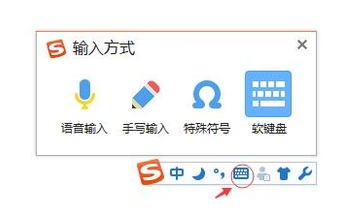
点击【输入方式】中的【软键盘】,调出了输入法自带的软键盘。
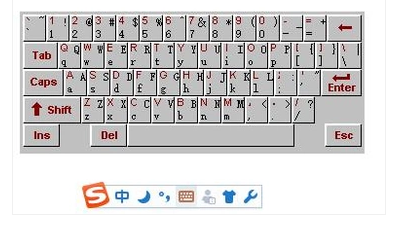
以上就是win10系统电脑打开软键盘的操作方法介绍了!
相关文章
热门教程
热门系统下载
热门资讯





























