Windows10系统之家 - 安全纯净无插件系统之家win10专业版下载安装
时间:2019-05-20 16:40:28 来源:Windows10之家 作者:huahua
今天小编教你电脑无法开机重装系统win10的方法,win10系统界面新颖,安全稳定,很多用户安装使用,当你遇到win10电脑开不了机时怎么办呢?当然是选择U盘重装啦。不知如何安装的用户,请来看看下面的介绍吧。
电脑无法开机怎么重装系统win10呢?相信大家在使用电脑的时候一定遇到无法开机的情况,有些朋友想要在电脑无法开机的情况下安装系统可是不知如何操作的用户,接下来就让小编教你电脑无法开机重装系统win10的方法吧。
电脑无法开机怎么重装系统:
1、U盘一个,大于8G
2、小白一键重装系统软件
3、一台能开机能上网的电脑
安装步骤:
1、U盘插到好的电脑上,打开下载好小白软件,点击U盘启动下的U盘模式
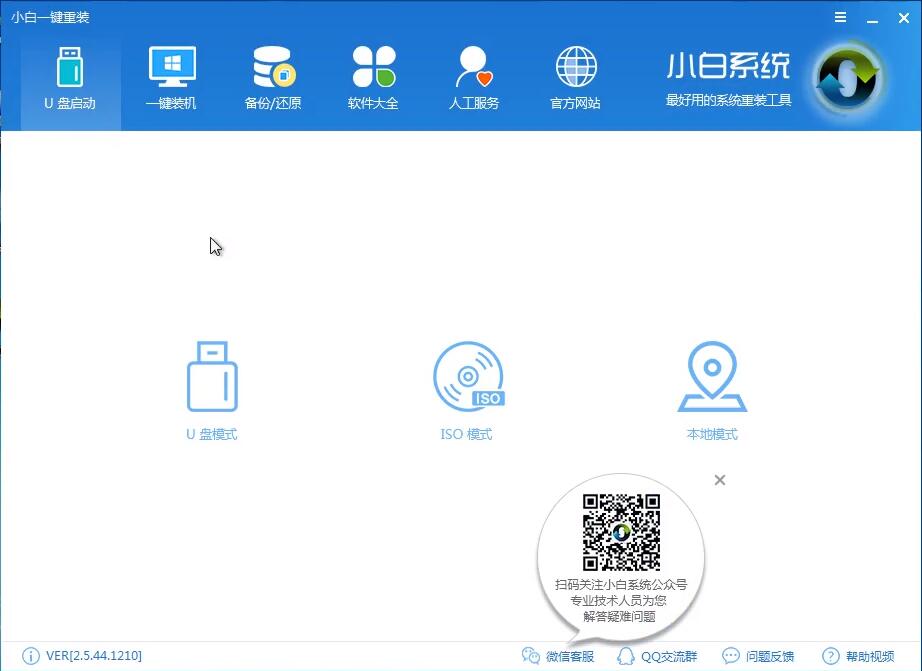
2、设备名选择U盘点击一键制作启动U盘,选择UEFI/BIOS双启动
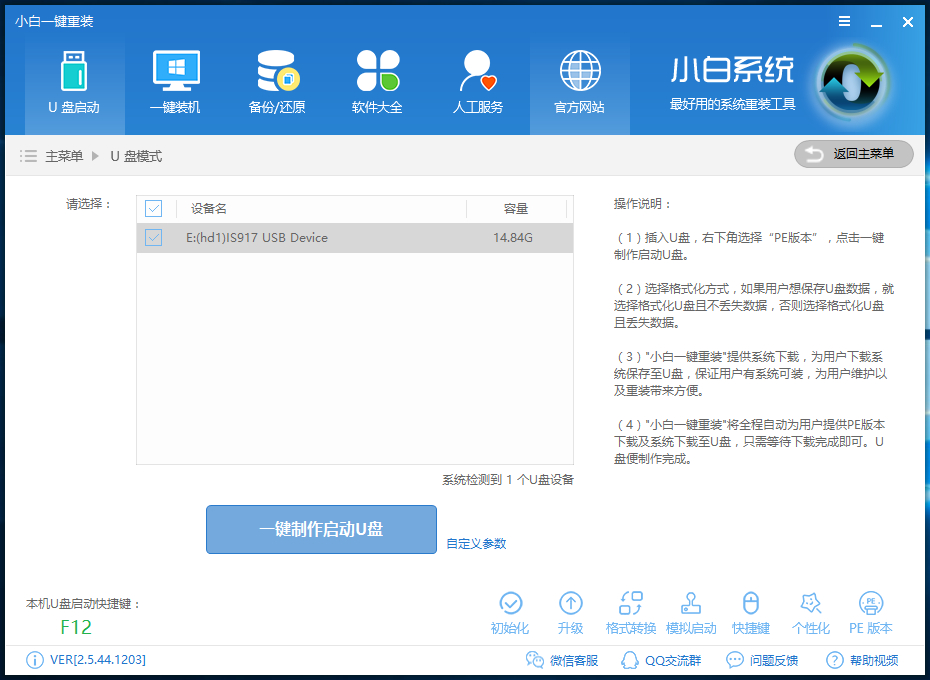
3、右下角点击PE版本,选择高级版,点击确定。也可以点击快捷键查看启动热键备用#f#
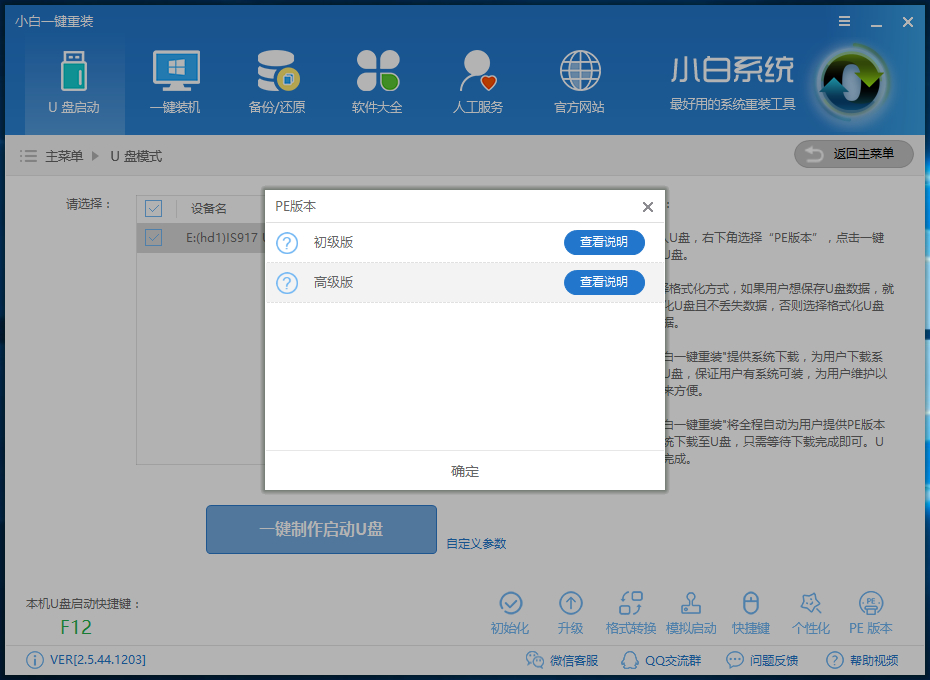
4、格式化U盘方式根据自己需要进行选择,点击确定
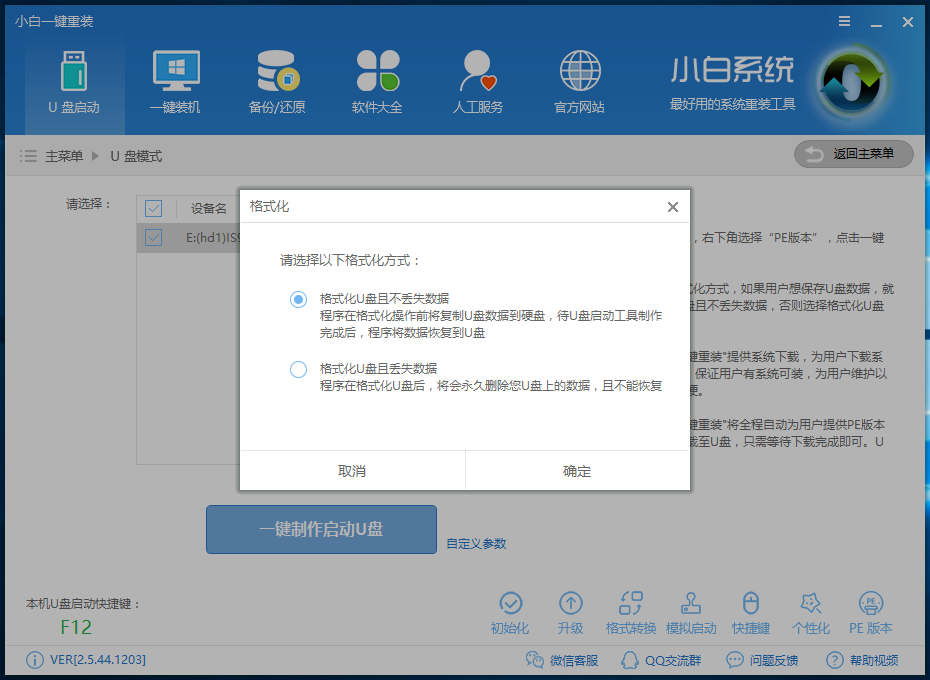
5、选择需要的win10系统镜像,点击下载系统且制作U盘。
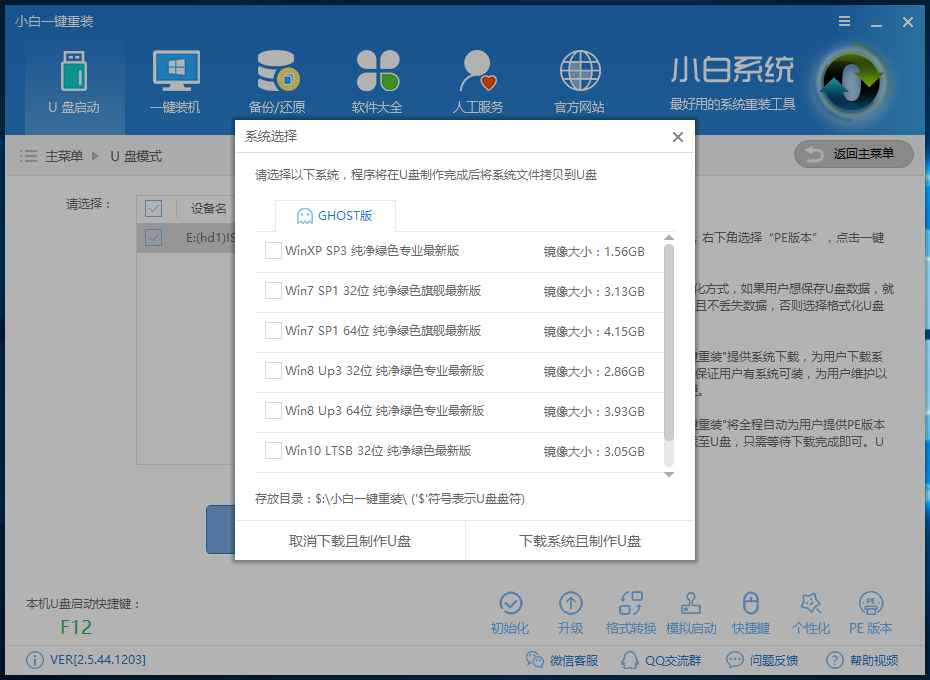
6、等待系统下载完成后开始制作U盘启动盘,制作完成后就会出现成功提示(制作失败的话再重新制作一次即可)
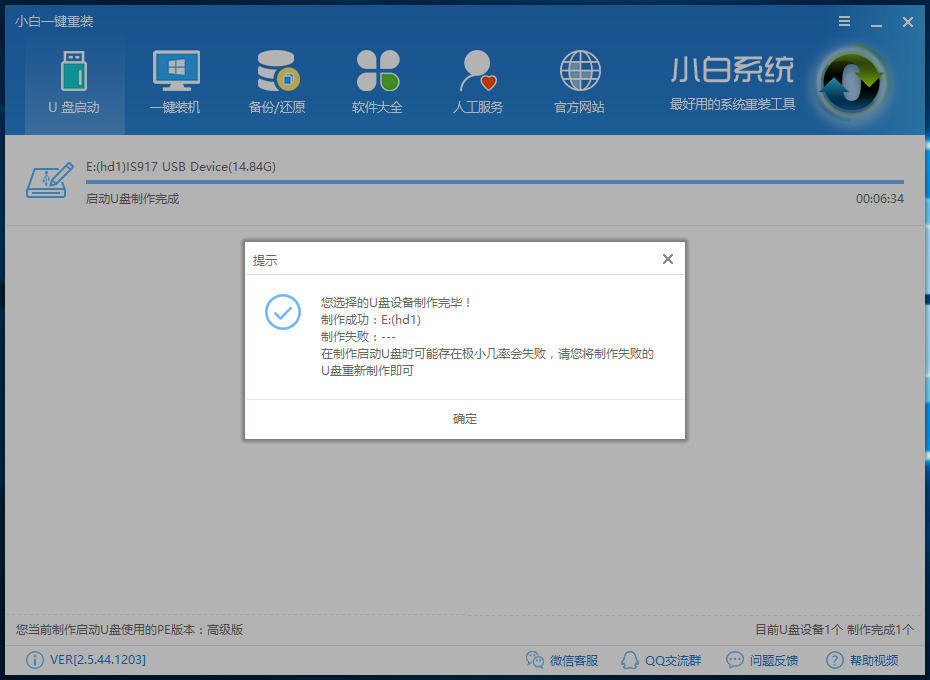
7、拔出U盘,将其插在无法开机的电脑上,重启电脑在开机时不停地按启动快捷键,选择USB的选项后点击回车进入PE选择界面,选择02回车
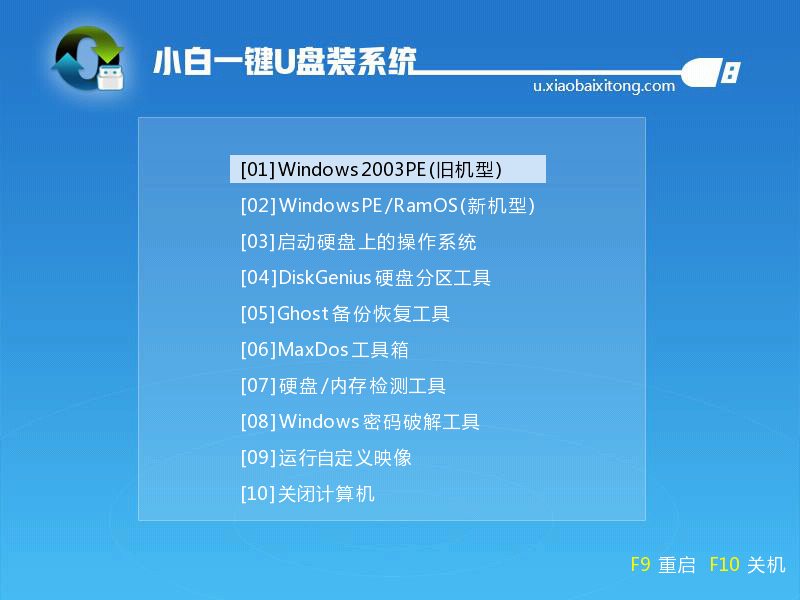
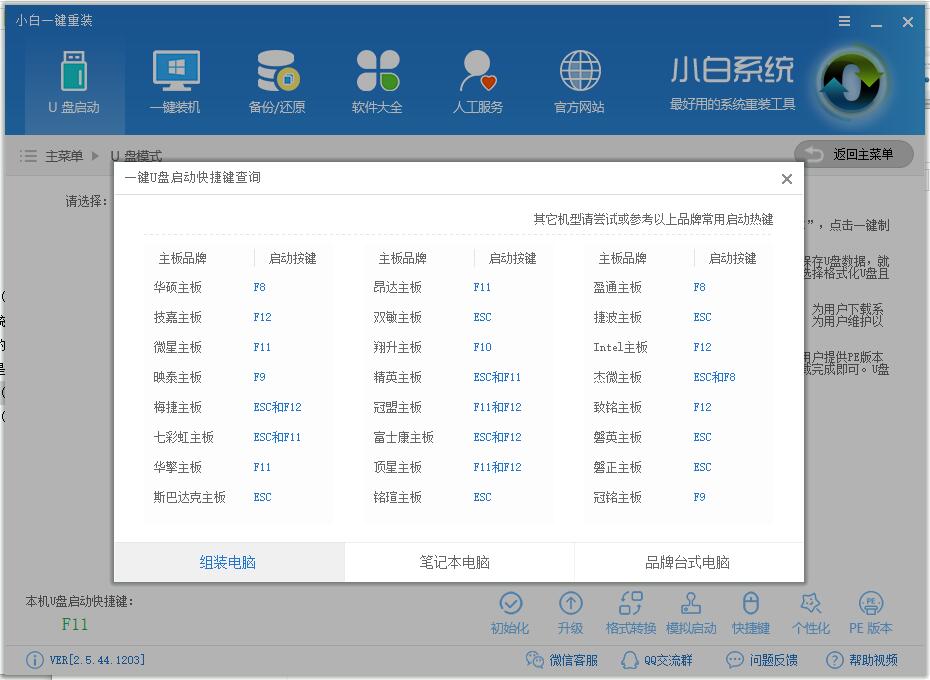
8、进入到PE系统桌面后出现小白装机工具,选择之前下载的win10系统镜像,目标分区选择你的系统盘(一般为C盘),之后点击安装系统。
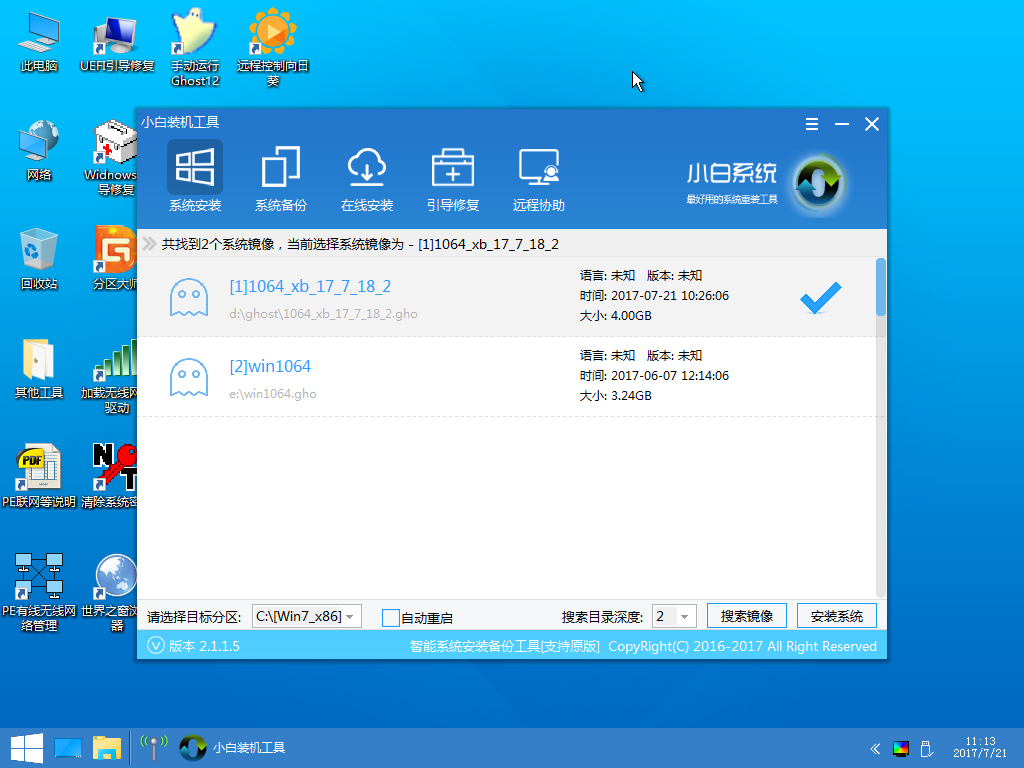
9、开始系统的安装
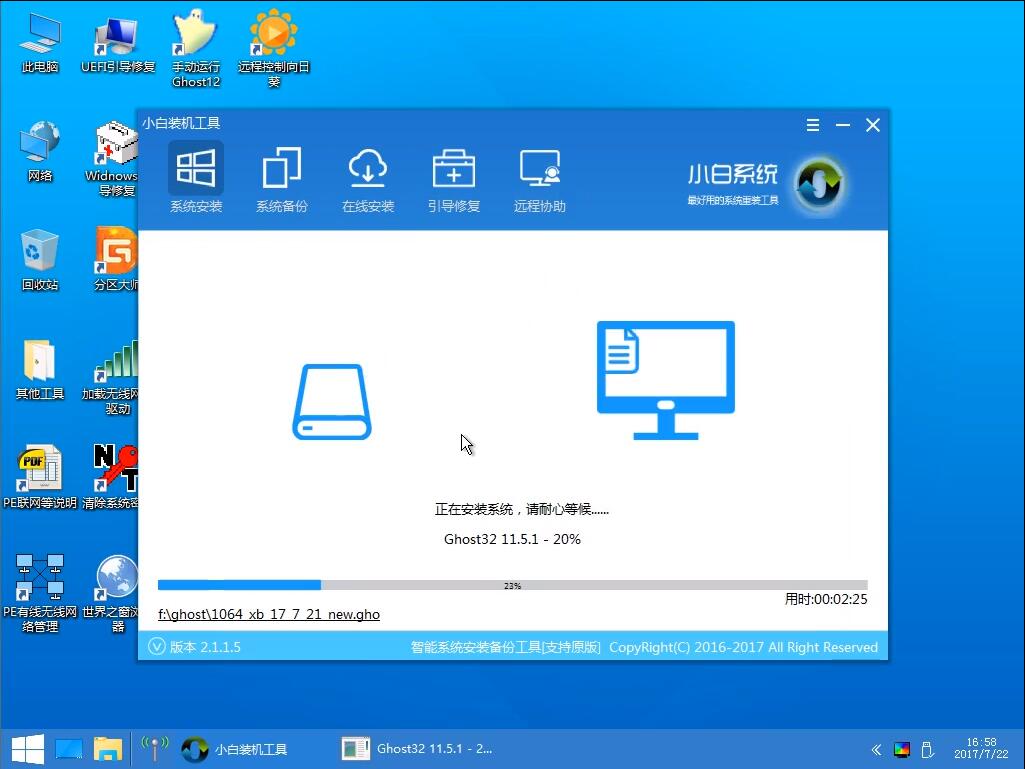
10、完成后重启电脑,部署系统

11、进入系统桌面简单设置一下就可以使用啦
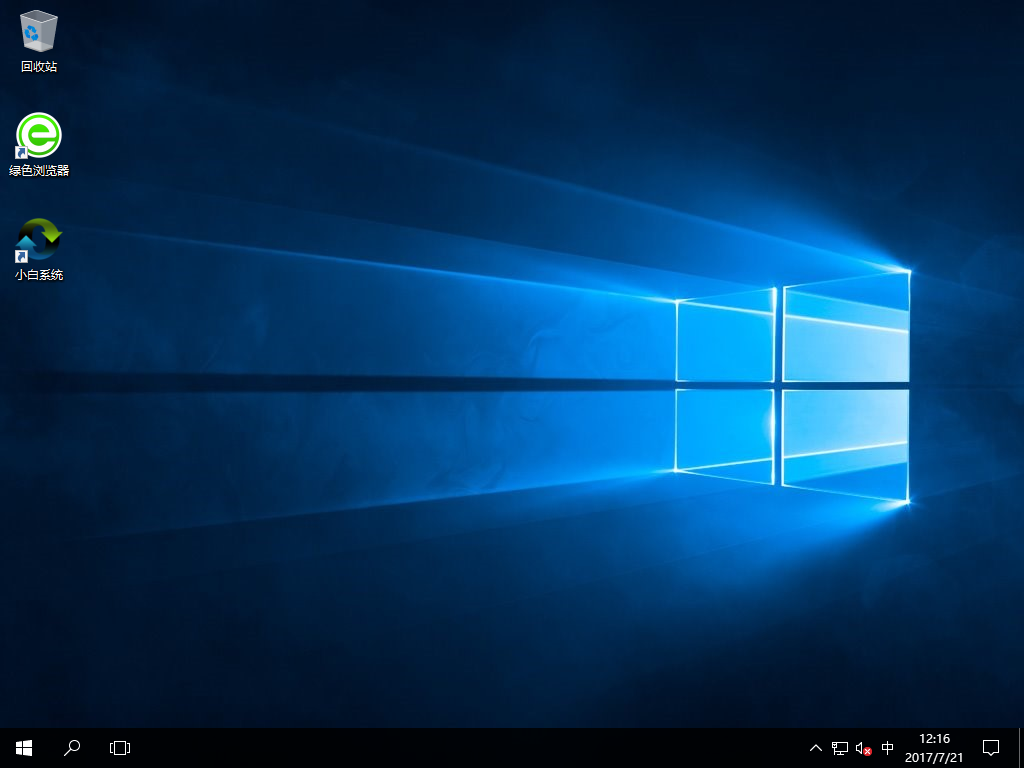
以上就是电脑无法开机怎么重装系统win10系统的方法介绍了,你学会了吗?
热门教程
热门系统下载
热门资讯





























