Windows10系统之家 - 安全纯净无插件系统之家win10专业版下载安装
时间:2019-05-13 11:25:19 来源:Windows10之家 作者:huahua
今天小编教你Win10系统还原程序默认打开方式的方法,默认情况 下,打开文件就会以正确的方式打开,但有时用户会遇到设置了错误的打开方式导致无法打开或是打开文件不正确的问题,此时需要还原默认打开方式,不知如何操作的用户,请来看看下面的介绍吧。
很多用户在升级win10系统后都遇到了各种各样的问题,有朋友在win10系统中打开一个文件的时候总是提示打开错误,或重复询问文件打开方式,那么我们该怎么设置应用程序的默认打开方式呢?就此问题,下面小编教你Win10系统还原程序默认打开方式的方法吧。
程序默认打开方式:
方法一:
选中我们想要打开的文件,然后单击鼠标右键,在弹出的菜单框中选择打开方式,然后在展开的菜单中打开<选择其他应用>选项
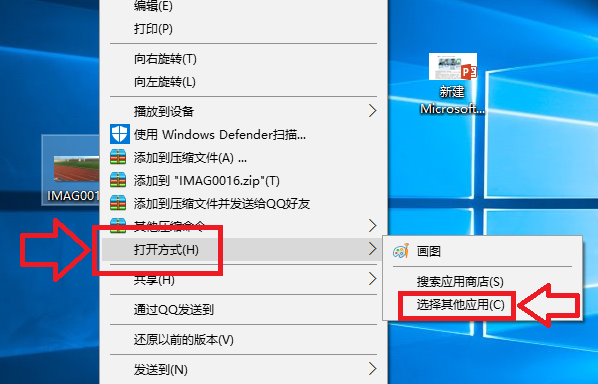
在弹出的窗口中,我们选择打开<更多应用>选项
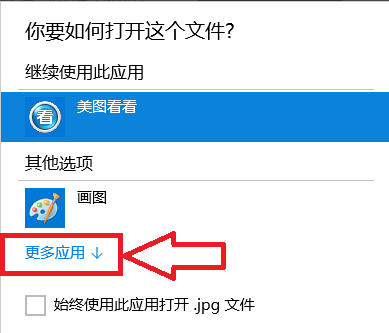
在程序列表中选择我们想要打开的应用程序,如果以后一直想用这个程序的话我们就将<始终使用此应用打开.jpg文件>前面的 √ 选中,然后点击确定#f#
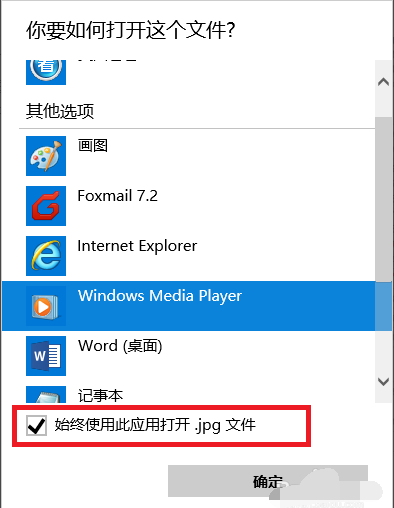
此时当我们再次打开我们的文件的时候,使用的应用程序就是刚才设置的程序
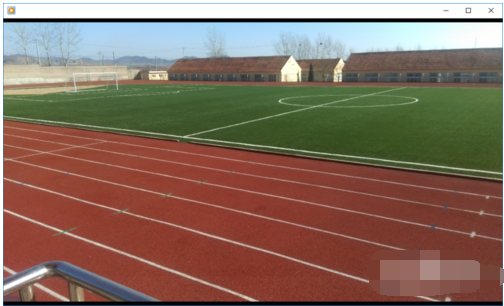
方法二:
选中文件后单击鼠标右键,在弹出的对话框中选择<属性>选项
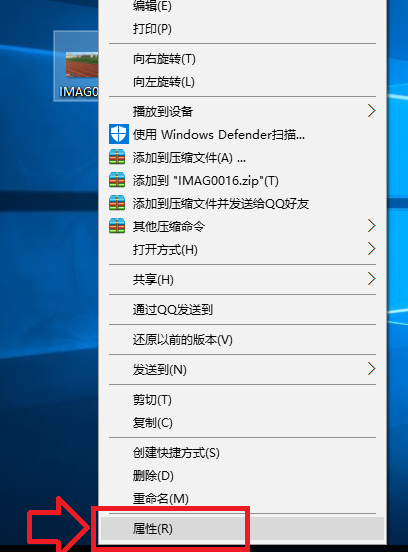
在打开的属性对话框里,我们选中打开方式后面的<更改>选项,然后选择我们想要使用的应用程序。
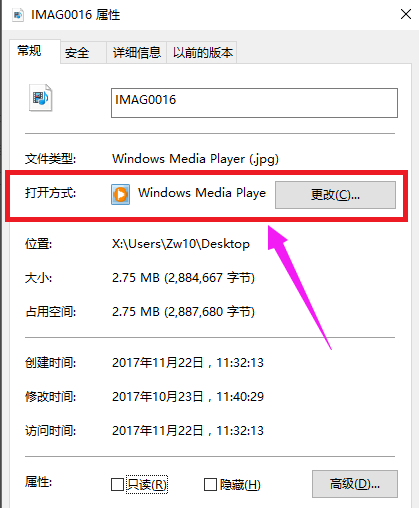
方法三:
在打开的属性对话框里,我们选中打开方式后面的<更改>选项,然后选择我们想要使用的应用程序。
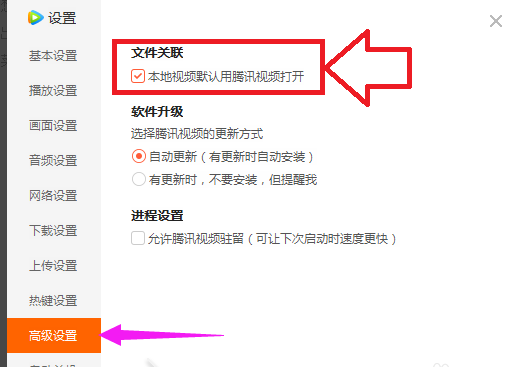
以上就是Win10系统下还原程序默认打开方式的操作了。
相关文章
热门教程
热门系统下载
热门资讯





























