Windows10系统之家 - 安全纯净无插件系统之家win10专业版下载安装
时间:2019-05-13 11:01:24 来源:Windows10之家 作者:huahua
今天小编教您win10共享打印机设置密码的操作方法,很多办公室会使用共享打印机,但使用共享打印机必然会存在着一些安全的问题,其实此问题我们可通过以下的方法给共享的打印机设置密码。
共享打印机的这种使用方式从某种角度上说节省了大部分的公司成本还有耗材,也方便多人使用通常会将打印机设置共享。不过也可能造成一些信息泄露,怎么办呢?设置密码呗,下面小编教您win10共享打印机设置密码的操作方法吧。
打印机设置密码:
我们打开打印机文件夹,然后在打印机的图标上面点击鼠标右键,在弹出的对话框里面选择共享选项。如果没有这个选项,
我们就需要在文件夹里面找到文件夹选项,在弹出的对话框理面找到选择简单文件共享,然后把后面的对勾去掉,然后点击确定就可以了。
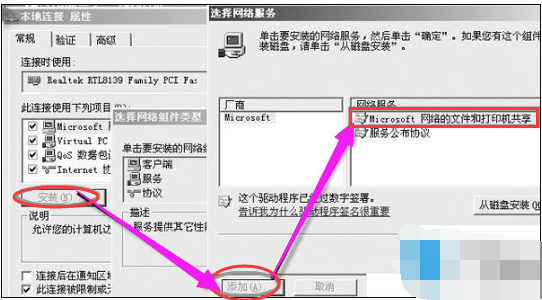
在弹出的共享文件夹选项里面选择共享为这个复选框,在下面我们就会看到访问类型的选项,在里面我们找到第三个选项,就是根据密码访问这个复选框,接下来就按照要求以及提示进行密码的输入和确认输入就可以了。

我们到达其他的计算机位置,对要访问的计算机进行设置。在这里我们打开网上邻居,在里面找到服务器的名称,然后打开,找到共享的打印机。#f#
下面我们双击打印机,它会自动的进行相关的驱动程序的搜索,当进行到最后的时候要求输入访问的密码及用户名。我们输入相关的账号密码点击确定就可以了。

以上就是win10共享打印机设置密码的操作方法介绍了!
相关文章
热门教程
热门系统下载
热门资讯





























