Windows10系统之家 - 安全纯净无插件系统之家win10专业版下载安装
时间:2019-04-25 16:20:09 来源:Windows10之家 作者:huahua
今天小编给大家分享的是win10系统打开iso文件的操作方法,在日常的生活中,我们经常都会需要iso文件里边的数据,但却是得使用一些工具才能够查看里边的数据,不知打开iso文件的用户,可参照以下的方法进行操作。
iso文件是一种虚拟的镜像文件,是为复制光盘里边的全部信息从而形成的一个文件。就好比于一张“虚拟的光碟”,那么要是在我们需要里面数据时,如何打开iso文件呢?就此问题,下面小编教你win10系统打开iso文件的操作方法吧。
iso文件怎么打开:
1,为什么ISO文件在电脑会显示为这种类型文件
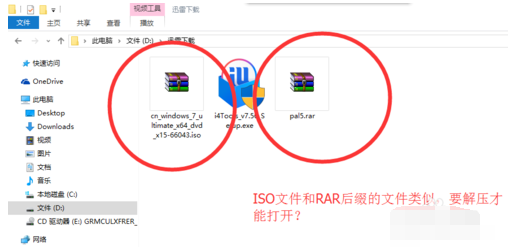
2,其实打开ISO文件很简单,只需要鼠标右键单击ISO文件,然后更改打开方式就可以了
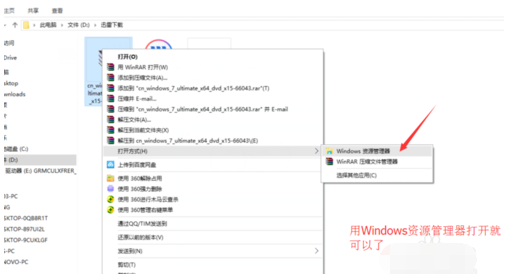
3,如果想在电脑把ISO文件显示为光盘光驱文件的话,右键单击ISO文件然后点击属性,更改打开方式为Windows资源管理器即可以了,然后ISO文件在电脑显示为光盘光驱类型的文件,双击就可以打开了#f#
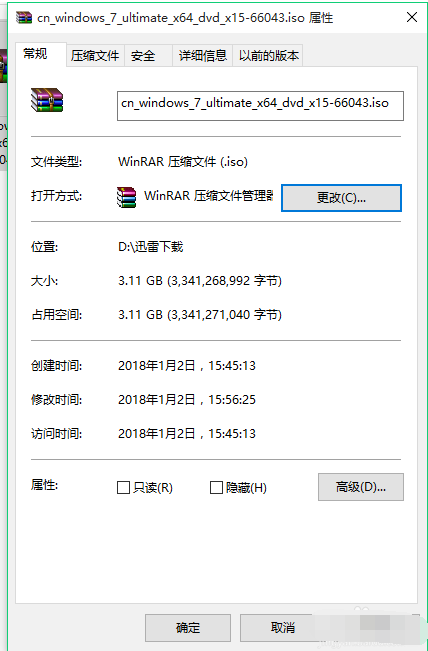
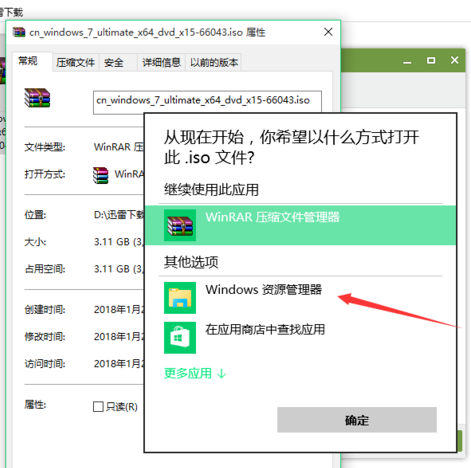
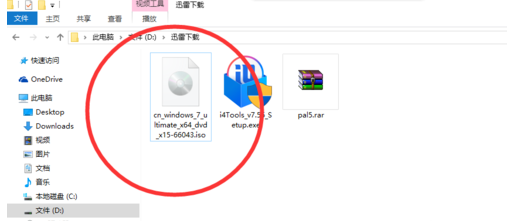
4,其实电脑其他文件也类似这样,有些时候有些文件不能正确打开,不是文件有问题,而是我们的电脑设置可能和平时的不一样,需要我们耐心地去解决,相信你们也可以解决。
热门教程
热门系统下载
热门资讯





























