Windows10系统之家 - 安全纯净无插件系统之家win10专业版下载安装
时间:2019-04-24 17:01:10 来源:Windows10之家 作者:huahua
今天小编给大家分享的是win10系统刷新dns解析缓存的方法,dns解析缓存有时候需要刷新,不懂得dns解析缓存怎么刷新的用户,可参照以下的方法进行操作。
有时候会需要刷新dns解析缓存。因为dns是我们了解wifi的ip的主要关键点,但是我们要怎么刷新呢?别急小编我有刷新的操作过程,接下来小编教你win10系统刷新dns解析缓存的方法吧。
dns解析缓存怎么刷新:
首先,点开始菜单,然后找到并点击运行。(或者敲击键盘WIN+R也是可以打开运行的)
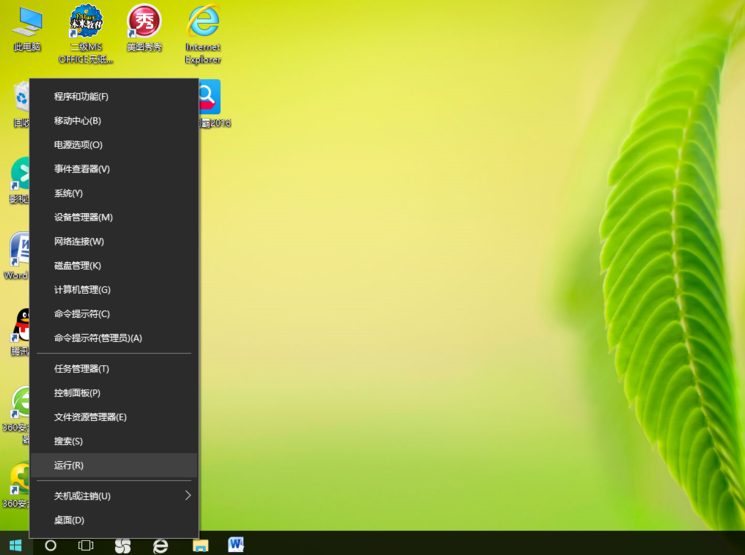
然后,在出现的对话框里面如果有其他的运行指令就删掉,然后在里面输入大写字母CMD然后点击确认即可。
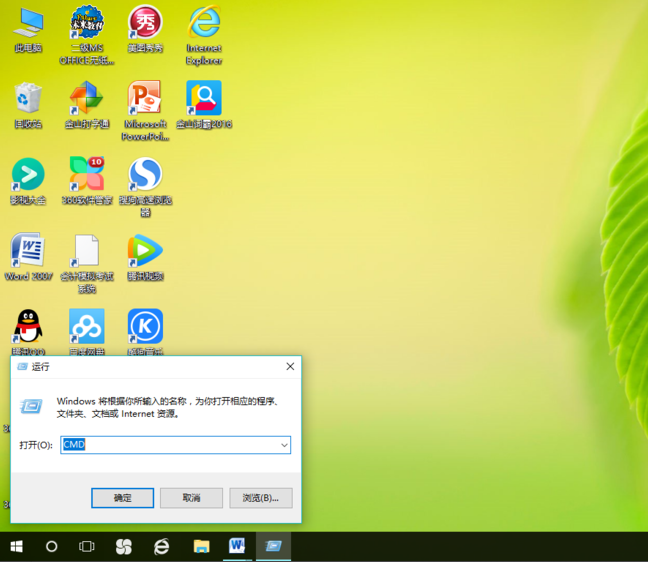
接着,就会出现一个黑色屏幕在黑色屏幕下面输入ipconfig/flushdns点击Enter即可。#f#
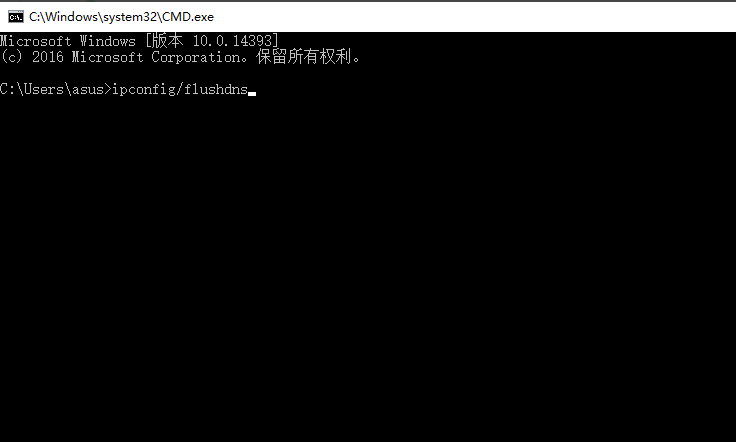
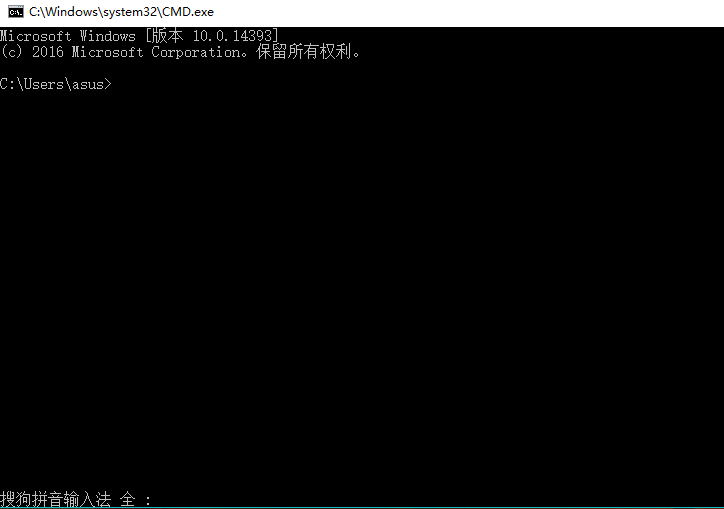
最后,敲击回车键了之后电脑就会自动刷新DNS解析缓存,等成功后也会有提示,那么这样就完成了dns解析缓存的刷新啦~
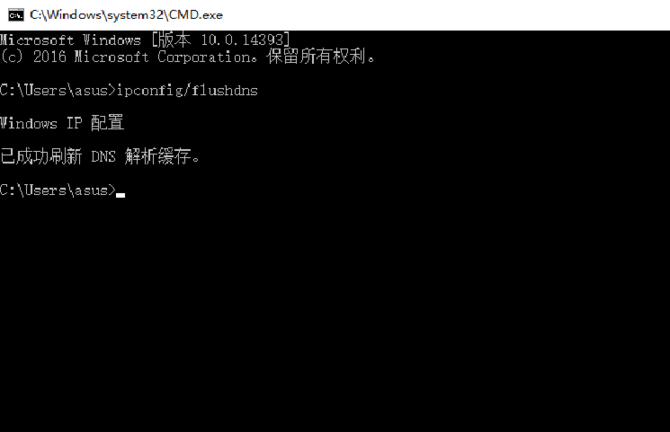
以上就是win10系统刷新dns解析缓存的方法介绍了,有需要的用户,可参照以上的方法进行操作。
相关文章
热门教程
热门系统下载
热门资讯





























