Windows10系统之家 - 安全纯净无插件系统之家win10专业版下载安装
时间:2021-08-27 10:41:53 来源:Windows10之家 作者:admin
Ctrl键是我们在使用电脑过程中使用频率高的按键,不过有一些使用Win10的小伙伴反应自己电脑的ctrl键失灵,那么Win10系统ctrl键失灵怎么办呢?下面就和小编一起来看看Win10系统ctrl键失灵的解决教程吧。
Win10系统ctrl键失灵的解决教程
首先输入命令“OP”,再打开“选项”菜单,在选项菜单中的上边一栏中找到“用户系统设置”。具体操作位置可以参照下方附图的箭头所标识的位置。保存完成后就可以在绘图区域使用CTRL键了,如CTRL+C,CTRL+V,CTRL+A,等一系列和CTRL有关快捷命令,如图所示是以CTRL+C为例的复制快捷命令。
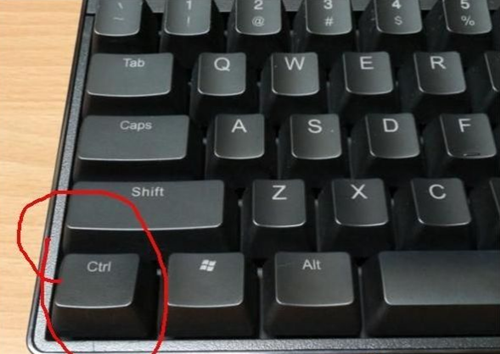
方法二
比如CTRL+C(复制),CTRL+V(粘贴)CTRL+A(全选)等一系列和CTRL键有关的命令都会失效,这是点OP(选项),再点“用户系统配置”,然后在“WINDOWS标准加速键”前打上勾即可。标准加速键打上勾后,和CTRL键有关的命令则有效,否则就会失灵。
方法三
在 360安全卫士软件中包含了很多系统方面的修复工具,除了键盘硬件自身的问题之外我们无法使用相关软件修复外,而 360安全卫士中的修复工具我们也可以尝试修复。打开360安全卫士,在360人工服务中输入键盘按钮错乱,尝试进行修复。
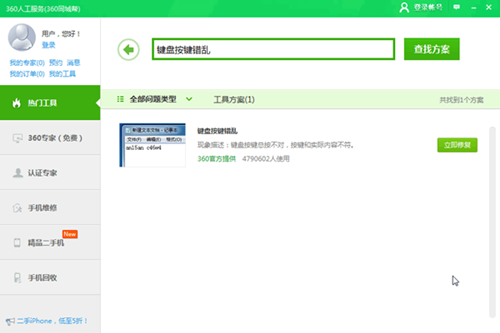
相关文章
热门教程
热门系统下载
热门资讯





























