Windows10系统之家 - 安全纯净无插件系统之家win10专业版下载安装
时间:2021-08-27 10:26:56 来源:Windows10之家 作者:admin
许多用户在使用完毕电脑之后,都会习惯性的关闭电脑系统。但是不少用户最近在关闭自己的电脑的时候,发现关闭了很久电脑都没有关机,Win10电脑关机太慢怎么解决呢?下面小编就带着大家一起开看看Win10电脑关机太慢的解决教程吧!
Win10系统电脑关机太慢怎么解决
1、同时按下Win键+R键,调出运行命令框,输入gpedit.msc
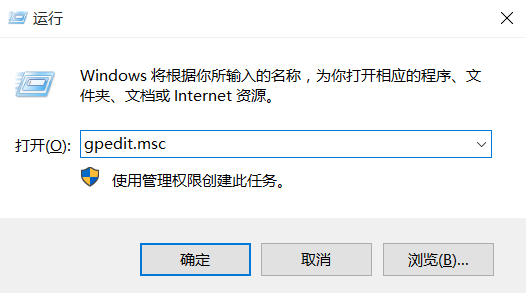
2、在本地组策略编辑器左侧条目中依次找到计算机配置-管理模板-系统
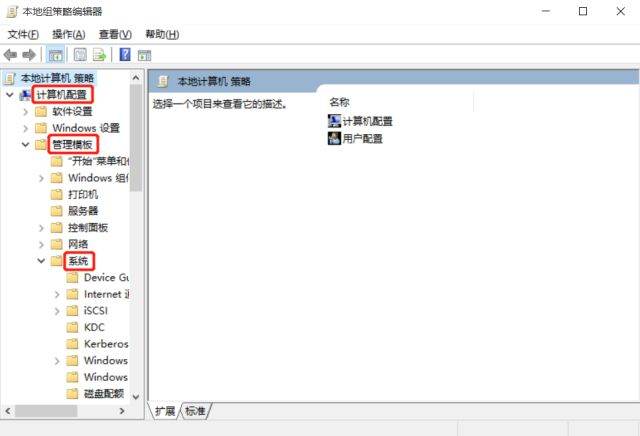
3、在系统的展开项中找到关机选项,并双击右侧配置栏中的【关闭会阻止或取消关机的应用程序的自动终止功能】
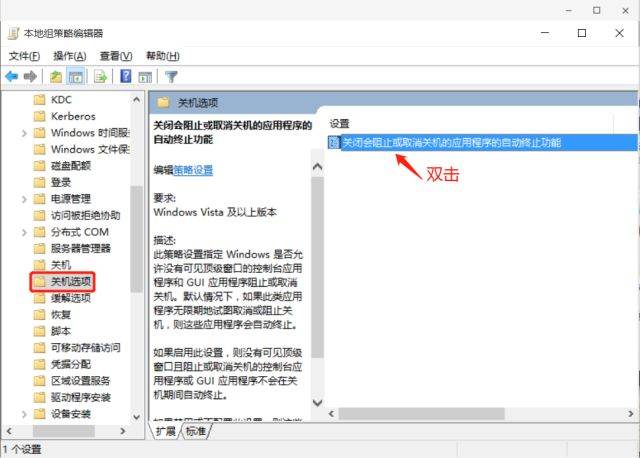
4、在弹出的页面勾选已启用,应用并确认。
应用程序的自动终止功能被停用,由系统直接关机,关机速度嗖嗖嗖就变快啦~~
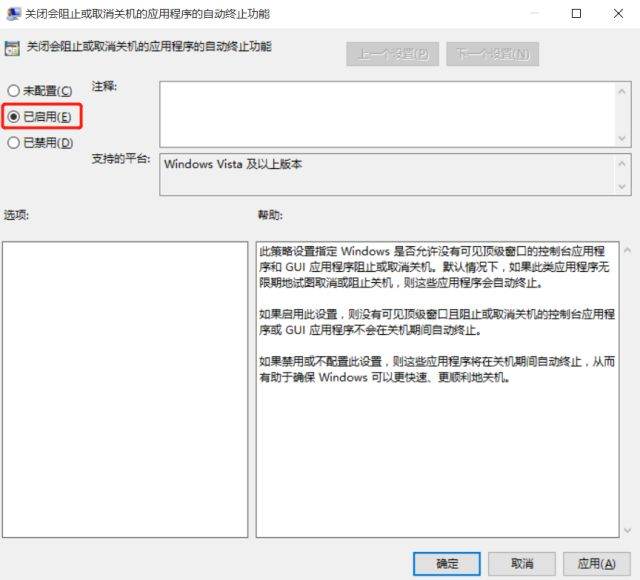
方法二
1、同时按下Win键+R键,调出运行命令框,输入regedit,打开注册表编辑器
注:修改注册表有风险,需谨慎。
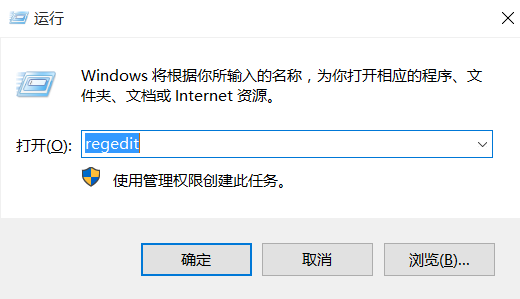
2、在注册表编辑器左侧条目下定位到
HKEY_LOCAL_MACHINE\SYSTEM\CurrentControlSet\Control,并找到右侧的WaitToKillServiceTimeout
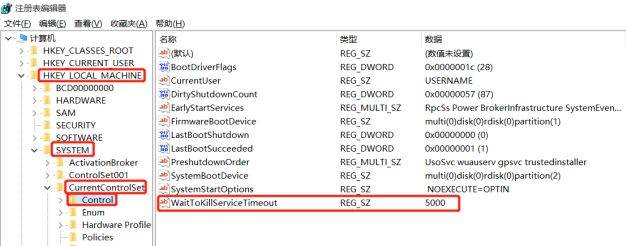
3、双击WaitToKillServiceTimeout,默认数值为5000,要想关机速度变快,可将此数值改小,但不要低于1000。修改完成后由,点击确定即可。
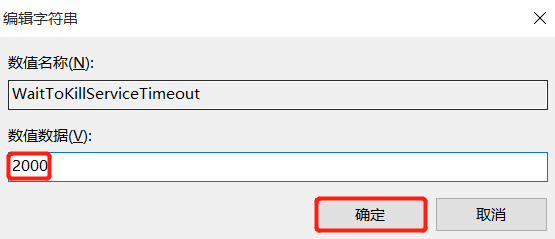
相关文章
热门教程
热门系统下载
热门资讯





























