Windows10系统之家 - 安全纯净无插件系统之家win10专业版下载安装
时间:2019-04-13 17:37:27 来源:Windows10之家 作者:huahua
今天小编分享win10系统将我的电脑显示在桌面的方法,在我们的生活中,电脑成为我们工作不可缺少的一部分,随着我们对系统要求的不断提高,安装win10系统的用户就越来越多,而有的用户发现,在安装win10系统后,没有我的电脑显示在桌面,遇到此问题的用户,可参照以下方法将我的电脑显示在桌面上。
最近有用户反馈,新安装进入Win10桌面,发现win10和win7,win8一样,桌面上面都没有我的电脑。那么怎么让我的电脑显示在桌面上呢?为此,小编整理了win10系统将我的电脑显示在桌面的方法,现分享给大家。
我的电脑显示在桌面:
桌面的空白处点右键,然后再选择【个性化】。
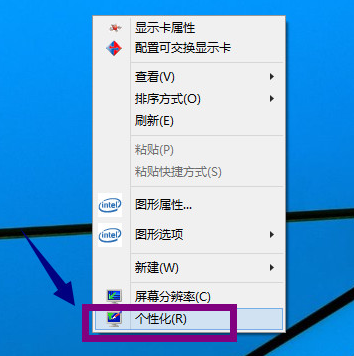
进入性化界面以后,再点击【更改桌面图标】。
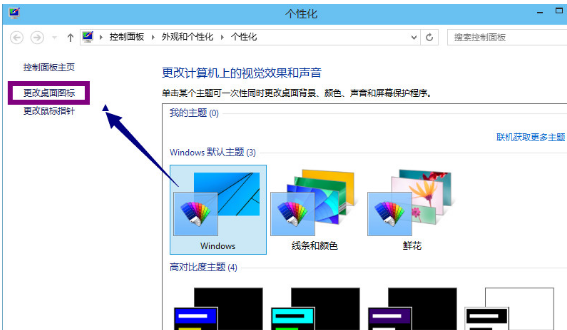
桌面图标这一项里面勾选你觉得有用的图标,然后再点击【确定】。#f#
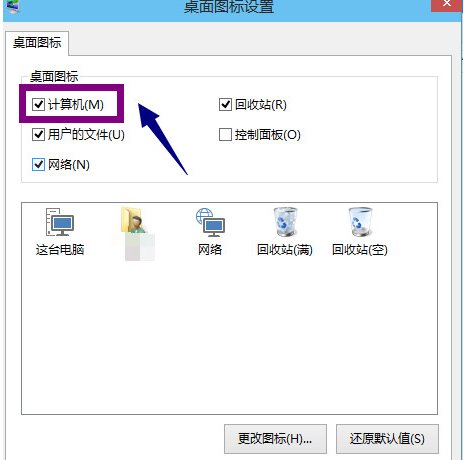
我的电脑就出现了。
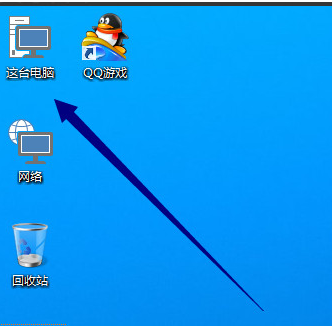
以上就是win10系统将我的电脑显示在桌面的方法介绍了,有需要的用户,可参照以上的方法进行操作。
热门教程
热门系统下载
热门资讯





























