Windows10系统之家 - 安全纯净无插件系统之家win10专业版下载安装
时间:2019-04-08 09:58:27 来源:Windows10之家 作者:hua2017
win10系统在win7系统的基础上增加了很多实用的功能,其中win10热点功能就很受用户的欢迎,但是仍然有部分用户不知道win10怎么开启热点,别着急,下面就来看看小编是怎么操作的吧!
随着时代的发展,现在大家基本都拥有了多种数码产品,很多数码产品需要使用wifi或者热点才能上网,我们现在使用的win10系统是可以开热点的,但是很多朋友不知道win10开热点的方法,下面小编就来告诉你怎么让win10开热点。
1.进入win10桌面,按键盘上的win+i键位,打开windows设置界面,选择“网络与Internet”,进入下一步。
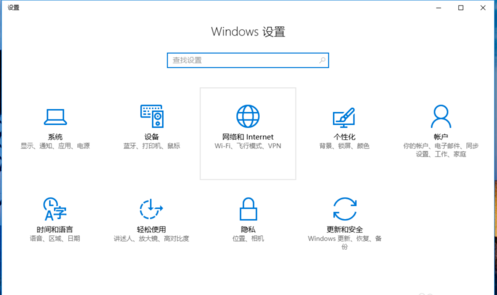
2.在新出现的界面的左侧点击移动热点,进入下一步。
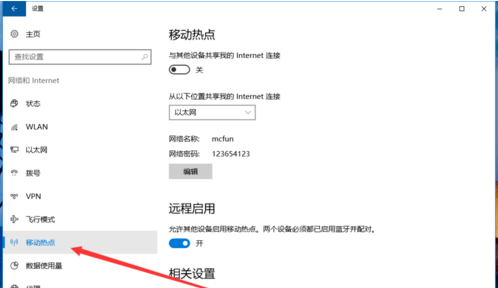
3.然后在界面的右侧点击编辑,设置移动热点的网络名字和密码。
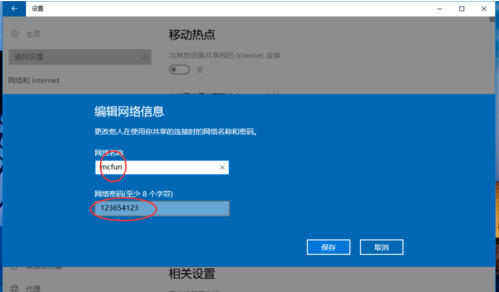
4.接着选择共享的位置,这里选择以太网即可。
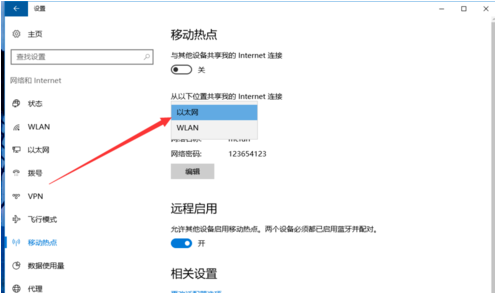
5.以上设置完成后将移动热点开关开启就可以了。
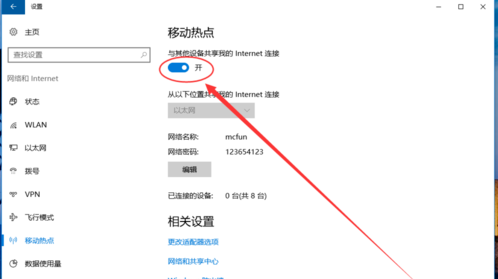
现在知道怎么让win10开热点了吧,希望对您有帮助。
相关文章
热门教程
热门系统下载
热门资讯





























