Windows10系统之家 - 安全纯净无插件系统之家win10专业版下载安装
时间:2019-04-07 17:01:02 来源:Windows10之家 作者:huahua
今天小编教你win10系统电脑与打印机连接教程,打印机对大家来说是一款常用设备,在电脑办公中也会经常使用打印机。如果需要使用打印机进行打印,需要先将打印机连接到电脑,再进行相关的打印机设置。不知电脑与打印机怎么连接的用户,可参照以下的方法进行操作。
网络打印在现代d的办公中越来越流行,现所购买的打印机在安装打印服务器后都具有网络打印的功能。用以方便人们在使用的途中更加完善,提高工作的效率,可电脑与打印机怎么连接呢?就此问题,下面小编教你win10系统电脑与打印机连接教程。
电脑与打印机怎么连接:
首先把打印机和电脑连接
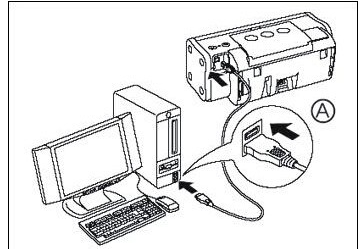
打开控制面板,在里面找到【设备和打印机】,打开
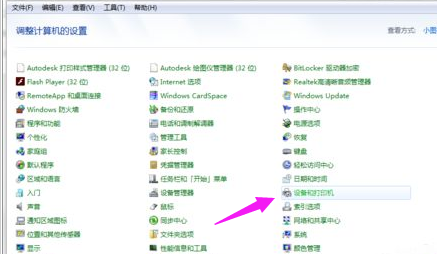
因为我添加了打印机了,你们打开应该什么没有,然后点左上角的添加#f#
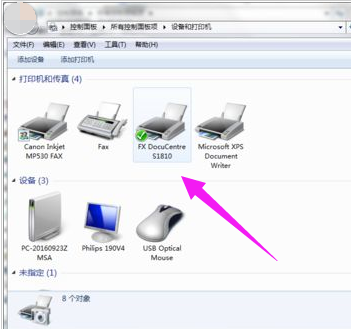
然后点左上角的添加打印机
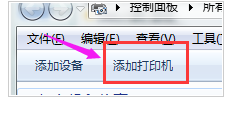
选者添加本地打印机。一直下一步
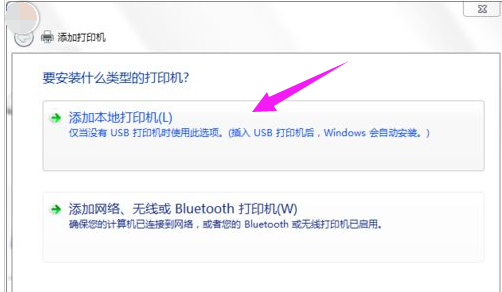
安装完成后就可一重新打开【设备和打印机】就能看见自己添加的打印机了。
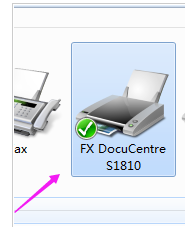
以上就是win10系统电脑与打印机连接教程介绍了,有需要的用户,可参照以上的方法进行操作。
热门教程
热门系统下载
热门资讯





























