Windows10系统之家 - 安全纯净无插件系统之家win10专业版下载安装
时间:2019-04-07 15:07:42 来源:Windows10之家 作者:hua2017
小伙伴你们知道win10共享打印机怎么设置吗?嘿嘿~你们要是不知道的话,那也不要着急先哟,下面小编就来给大家伙讲解一下windows10打印机共享的设置方法。
随着如今使用win10系统的盆友越来越多,而大家所遇到的问题也都是越来的越多。这不,前些天就有位盆友问小编说win该怎样设置共享打印机。其实win10设置共享打印机的方法并不难,今天小编就来给大家介绍一下win10设置共享打印机的方法。
1,首先我们打开win10电脑,然后打开电脑的开始菜单按钮,并点击“设置”选项,如下图所示。
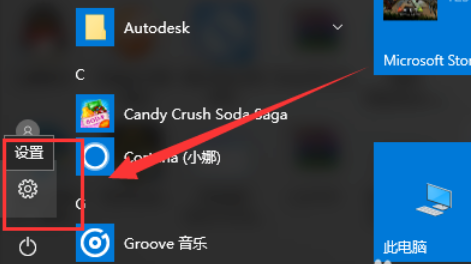
2,进入电脑的设置页面以后,然后我们“设备”选项,如下图所示。
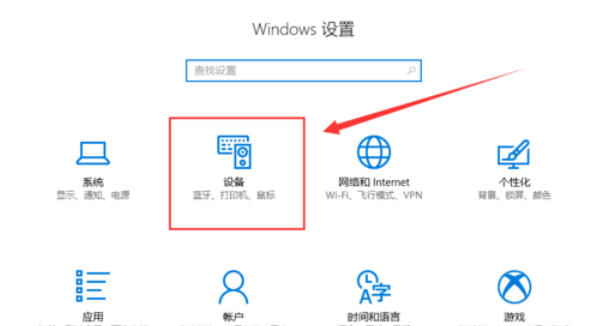
3,进入了“设备”页面以后,然后我们点击“打印机和扫描仪”选项,如下图所示。
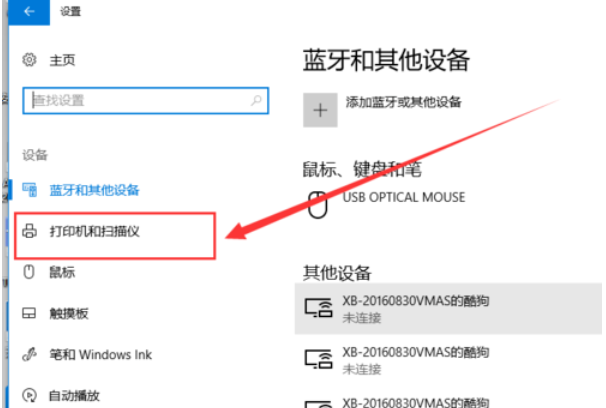
4,进入到了“打印机和扫描仪”选项以后,然后我们将页面下翻 即可看到“设备和打印机”选项,然后我们点击此选项进入,如下图所示。
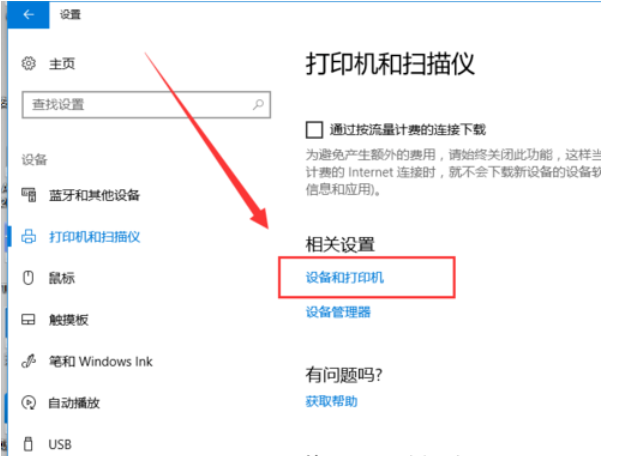
5,进入到了打印机的设置页面以后,然后我们找到我们要设置共享的打印机,再右键鼠标,选择“打印机属性”选项,如下图所示。
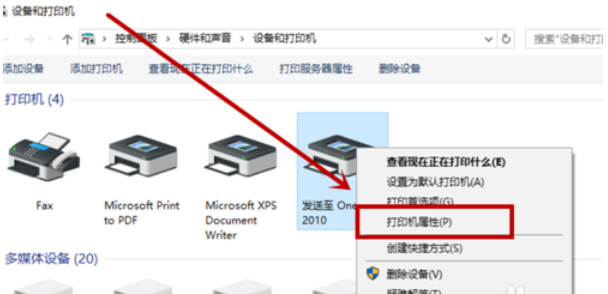
6,在打开的“打印机属性”页面里,我们点击页面上的“共享”选项卡,如下图所示。
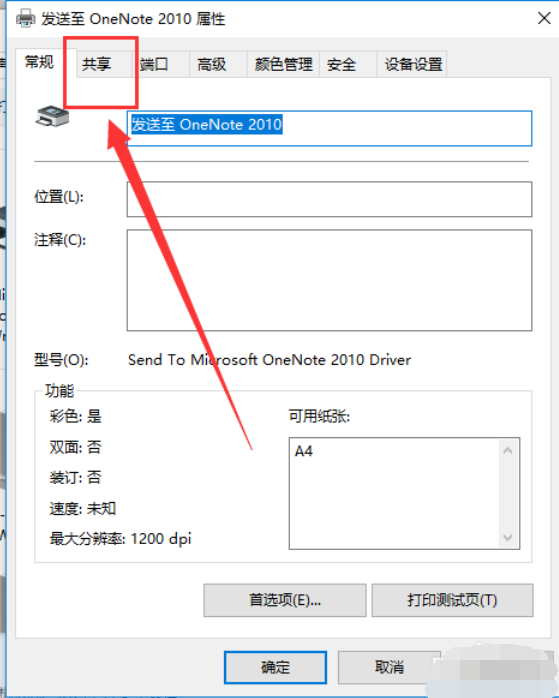
7,当我们点击了“共享”选项卡以后,我们就进入到了该打印机的共享设置页面了,然后我们在共享选项卡里将“共享这台打印机”勾选上,然后点击确定即可,如下图所示。
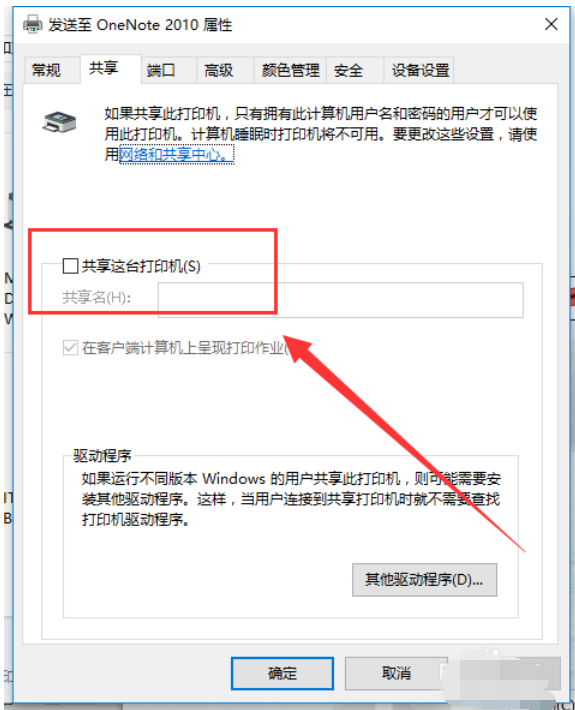
以上就是win10打印机共享的设置方法了,不知道小伙伴你们学会了吗?
相关文章
热门教程
热门系统下载
热门资讯





























