Windows10系统之家 - 安全纯净无插件系统之家win10专业版下载安装
时间:2019-04-03 11:59:12 来源:Windows10之家 作者:hua2017
相信初次使用win10的朋友,会发现分辨率不如从前了,字体模糊到看不清的状态,这是怎么回事呢?如果你也遇到了这种问题,就过来瞧瞧小编是怎么解决win10软件字体模糊的吧
有没有童鞋遇到win10软件下字体模糊的情况呢?出现这种出情况很多朋友不知道怎么办。实际上,Win10字体问题基本上是由于高分屏问题导致的。接下来,小编就给大家分享一下解决方法
方法一: win10软件字体模糊
1、首先,在Win10的桌面点击鼠标右键,选择“显示设置”。
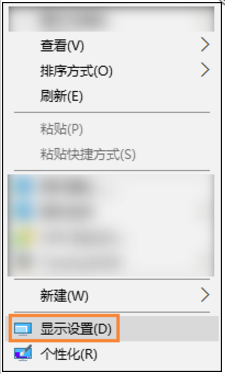
2、在“显示设置”的界面下方,点击“高级显示设置”。
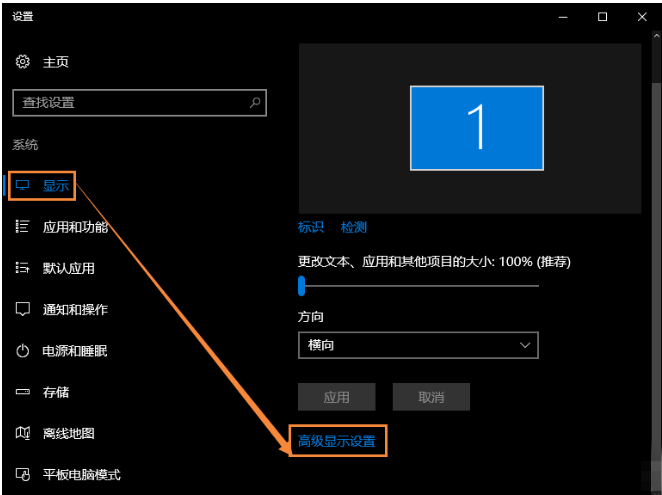
3、在“高级显示设置”的界面中,点击下方的“文本和其他项目大小的调整的高级选项”。
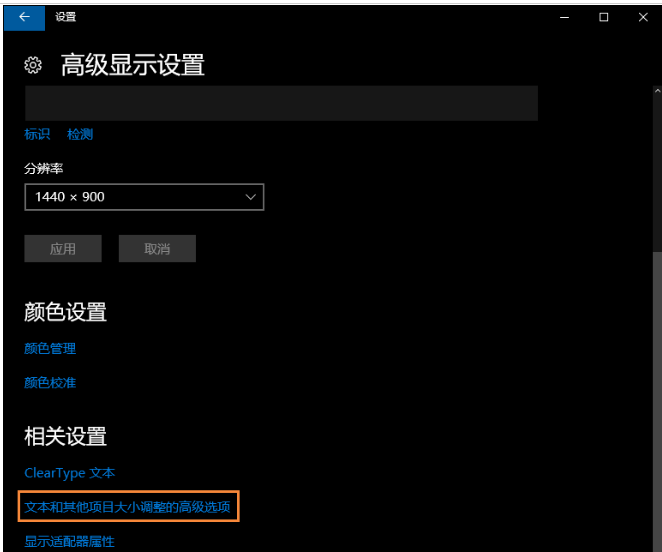
4、然后,点击“更改项目的大小”下面的“设置自定义缩放级别”。
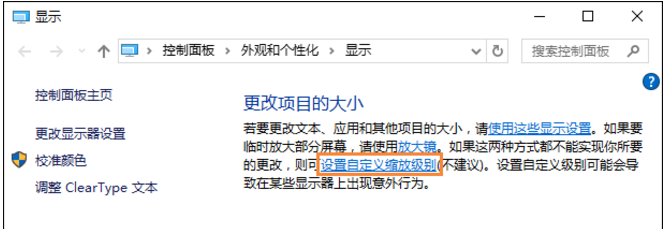
5、这里选择100%,就代表着正常的缩放级别,但要记得点击“确定”,点击“应用”。
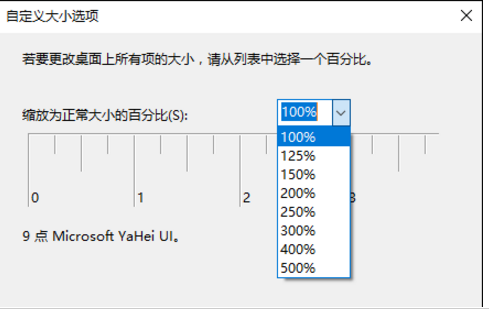
6、然后,计算机会提示你“你必须注销计算机才能应用这些修改”,点击“立即注销”,之后从新进入Windows10,此时程序上的模糊字体就变得清晰了。
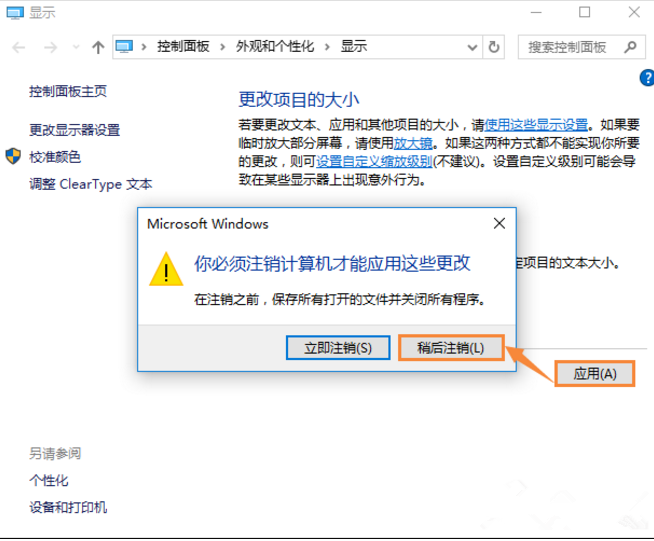
方法二、个别软件字体模糊解决方法
1、首先选中显示模糊的软件图标(可以是桌面快捷方式或者去软件根目录查找),右键属性
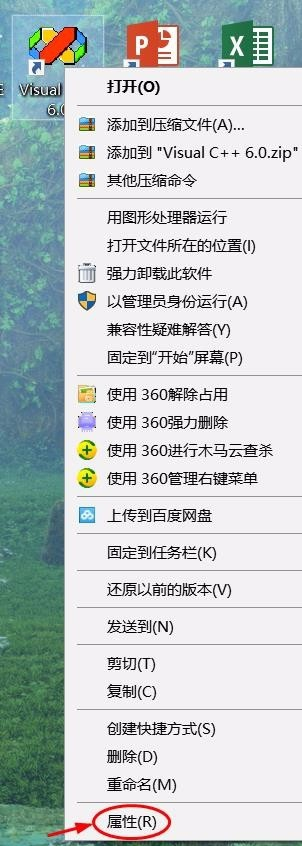
2、然后在兼容性里找到“高DPI设置时禁用显示缩放”并勾选后确定即可。再次打开软件后就会发现变清晰了许多。
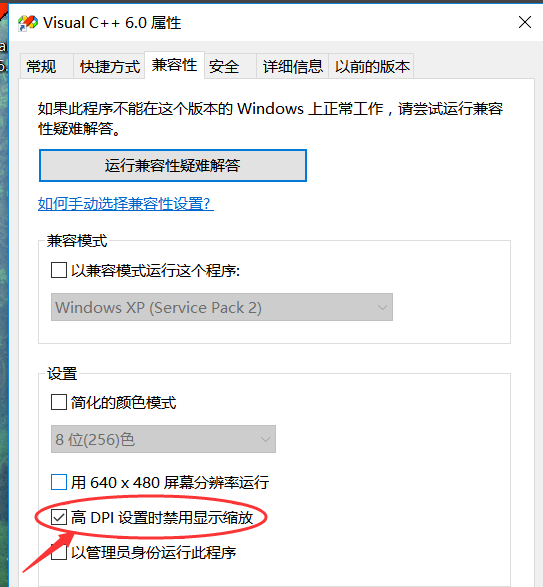
以上就是解决win10软件字体模糊的方法了,希望能帮助到你
相关文章
热门教程
热门系统下载
热门资讯





























