Windows10系统之家 - 安全纯净无插件系统之家win10专业版下载安装
时间:2019-04-03 11:45:39 来源:Windows10之家 作者:hua2017
众所周知,Win10不仅融入了以为前几款操作系统的功能,而且还加入许多新的功能。就比如说“分屏”“多桌面”,不过,估计大多数的用户都还不知道win10新建多个桌面的,所以,今天小编就跟大家说说win10新建多个桌面的方法。
小伙伴们,听说你们想知道win10新建多个桌面的方法?那么,你们问小编我那可就算是问对人了,因为小编我刚好知道Windows10如何新建多个桌面的方法,现在也就来将win10新建多个桌面的方法来告诉你们哈~
1,首先在Windows10桌面,右键点击任务栏的空白位置,在弹出菜单中点击“显示任务视图按钮”一项,选中该项
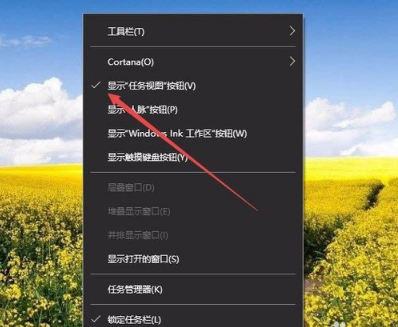
2,这样在Windows10任务栏左侧就有一个“任务视图”按钮了,
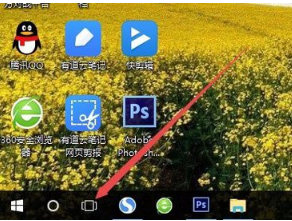
3,用鼠标点一下任务视图按钮,就可以方便的打开多桌面界面了,在这里可以选择使用不同的桌面。
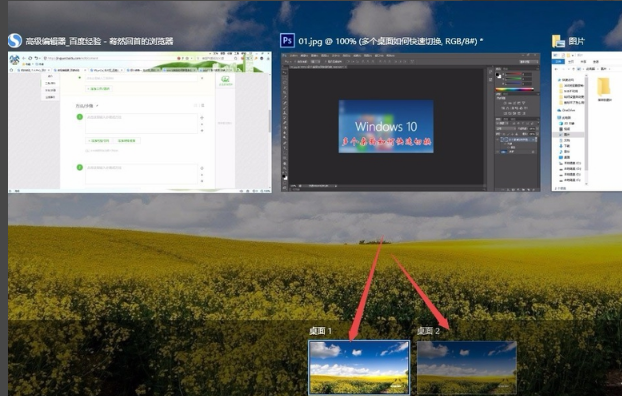
4,如果桌面不够用了,可以再建立一个桌面,只需要在多桌面界面点击右下角的“新建桌面”按钮就可以了。
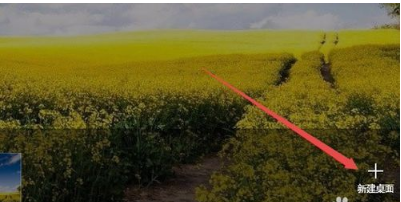
5,当然了, 如果桌面用不到了,也可以关闭该桌面,关闭多桌面就与关闭文件夹一样方便,只需要点击一下右上角的关闭按钮就可以了。
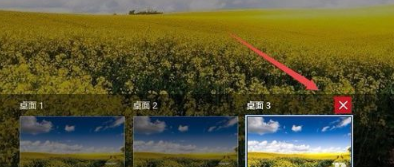
相关文章
热门教程
热门系统下载
热门资讯





























