Windows10系统之家 - 安全纯净无插件系统之家win10专业版下载安装
时间:2019-03-28 17:00:36 来源:Windows10之家 作者:huahua
今天小编给大家带来深度一键还原工具还原系统的详细操作步骤,深度为很多朋友提供了一个稳定、高效的操作系统,满足了不同用户的需求。其开发团队也开发出了深度一键还原,不知如何使用深度一键还原工具还原系统的用户,可参照以下的方法进行操作。
如何一键还原系统?其实深度一键还原工具进行还原系统,可免去了我们操作系统的烦恼。今天小编整理了深度一键还原工具还原系统的详细操作步骤,感兴趣的用户,请来看看吧。
还原系统:
1,下载深度一键还原,将其解压,我们看到解压后的文件两个文件,一个删除一键还原,一个安装一键还原。点击安装文件进行安装
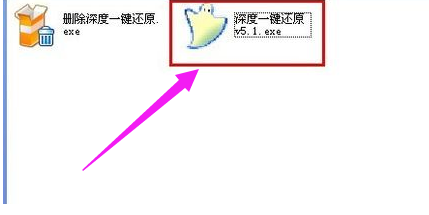
2、安装完成后,桌面出现深度一键还原的快捷方式,我们双击打开它,选择一键备份系统,点击确定
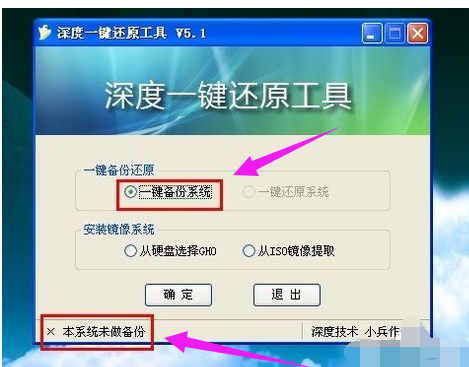
3、点击“是”#f#

4、点击是,重启电脑进行备份操作。
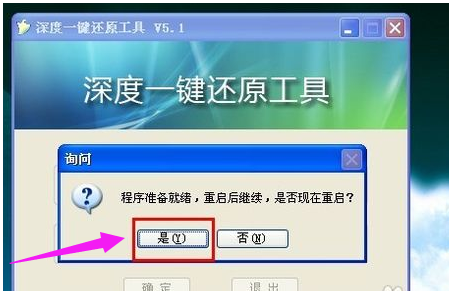
5、点击“备份”,系统开始备份

6、电脑自动重启,我们进入最后一个磁盘分区,出现一个GHOST目录,打开后就会看到操作系统的GHO备份文件,以后一键还原系统就全指望它了。
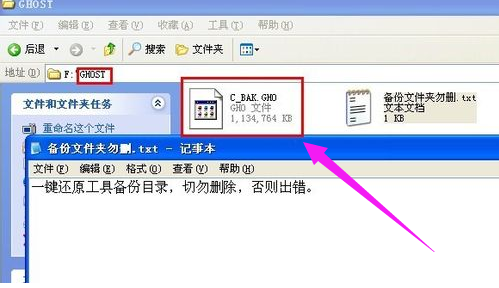
7、想要一键还原系统就点击桌面深度一键还原工具,选择一键还原系统就可以啦
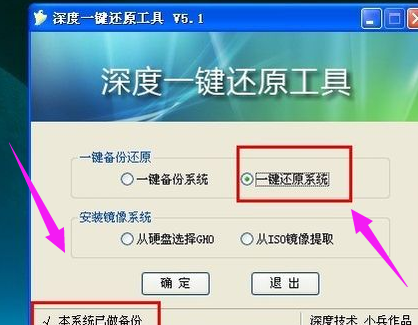
以上就是深度一键还原工具还原系统的详细操作步骤介绍了,是不是很简单呢?
相关文章
热门教程
热门系统下载
热门资讯





























