Windows10系统之家 - 安全纯净无插件系统之家win10专业版下载安装
时间:2019-03-27 12:11:41 来源:Windows10之家 作者:hua2017
win10打印出错这是怎么的一回事呢?该如何解决这个问题呢?最近有不少的小伙伴都在问小编这个问题,因此,针对这个问题,小编就给大家整理了一篇相关于win10打印出错的解决方法,现在就来分享给大家。
我们在对打印机的使用过程中,常常都会出现打印错误,无法进行取消打印的情况。辣么,当我们遇上这个问题是该如何处理呢?相信大家都会选择进行重启电脑吧,可要是在不重启打印机的情况下,该如何处理这个问题呢?今天小编就和大家一起探讨一下如何处理win10打印错误的方法。
1,把打印机先关闭一下

2,win+R调出运行,并输入services.msc,点确定,运行服务程序
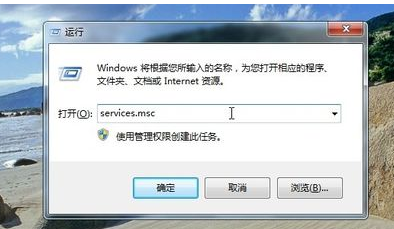
3,弹出服务对话框
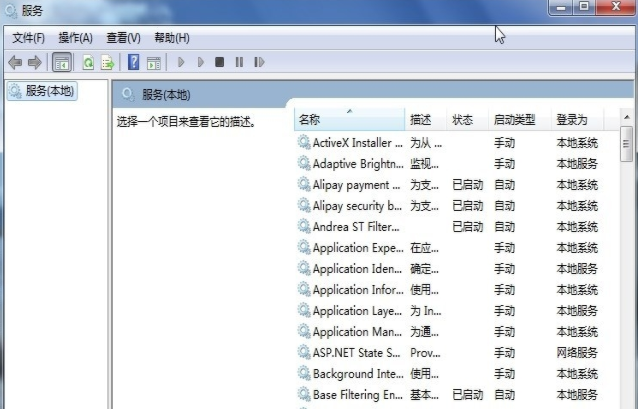
4,随便先一个然后按P,可以快速找到P开头的服务,找到Print Spooler服务右键,点停止,
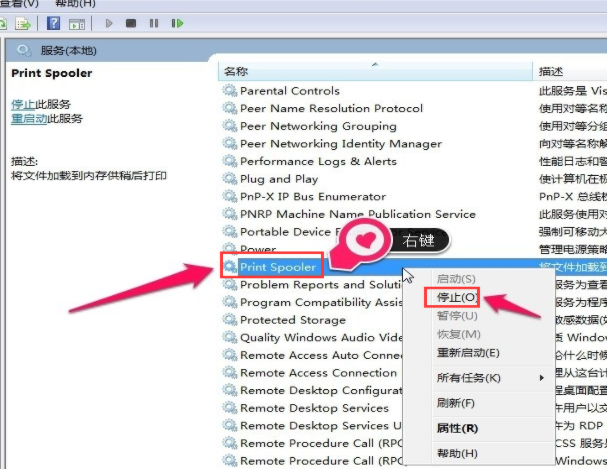
5,确定,注意不要关闭服务窗口。
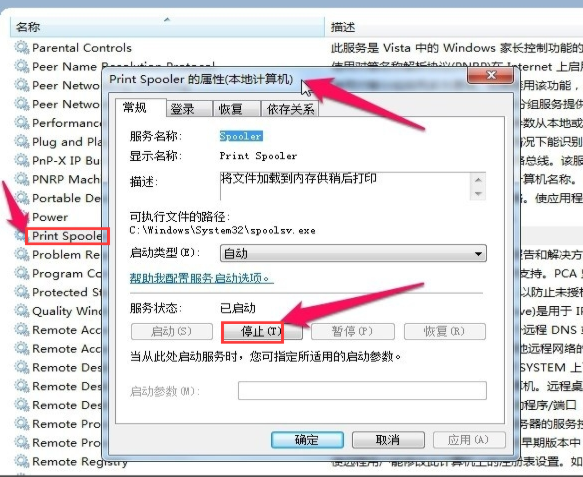
6,打开打印机及刷新你的打印任务,清除打印任务,打开原服务窗口,找到Print Spooler服务
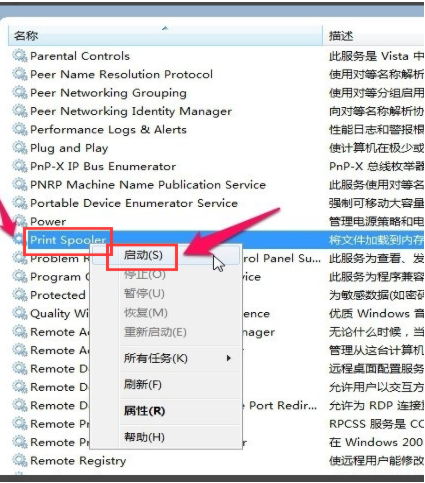
7,右键,点启动
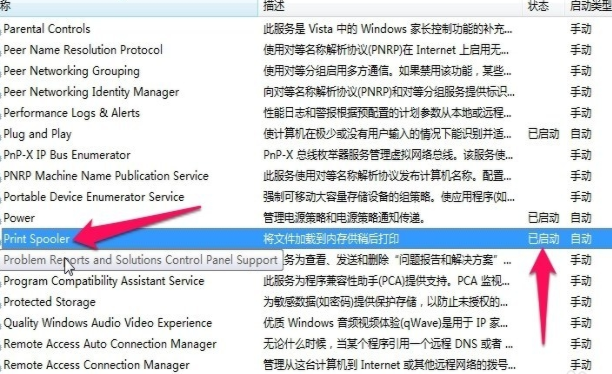
8,打印机就恢复正常
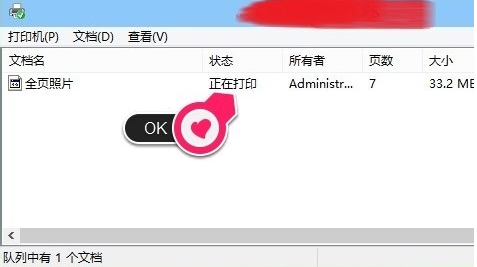
以上就是打印机出现错误状态的解决方法了。
热门教程
热门系统下载
热门资讯





























