Windows10系统之家 - 安全纯净无插件系统之家win10专业版下载安装
时间:2019-03-18 16:34:08 来源:Windows10之家 作者:hua2017
windows10系统现在已经逐渐开始取代win7系统成为使用用户数最多的电脑操作系统了,因为win10现在采用的是在线更新的方式进行升级的,所以会产生很多的垃圾文件,接下来就介绍一下windows10删除垃圾文件的方法。
不少朋友使用win10系统后的最大感受就是win10总是在不断的升级,那么有没有什么办法让win10删除升级文件,呢,其实方法很简单,下面小编就给您带来win10删除升级文件教程。
1.进入系统桌面,双击此电脑打开,然后鼠标右键C盘,选择属性打开,进入下一步。
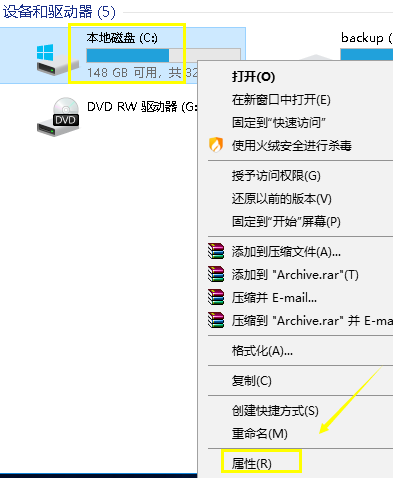
2.在打开的磁盘属性界面点击磁盘清理,进入下一步。
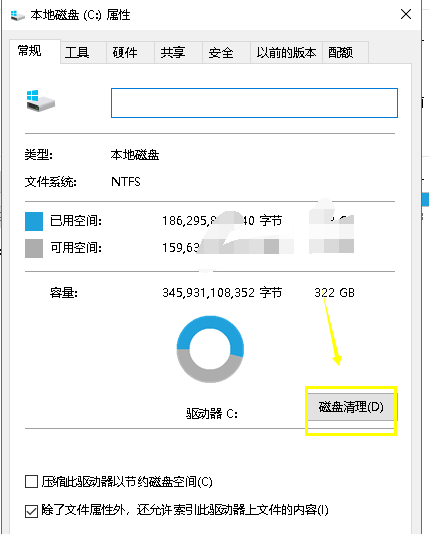
3.这是系统会自动扫描电脑中存在的垃圾文件,耐心等待即可。
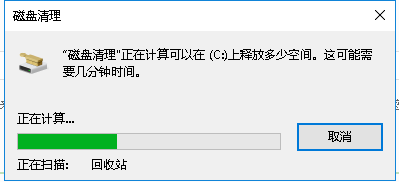
4.扫描结果出来之后,点击界面左下方的清理系统文件按钮,进入下一步。
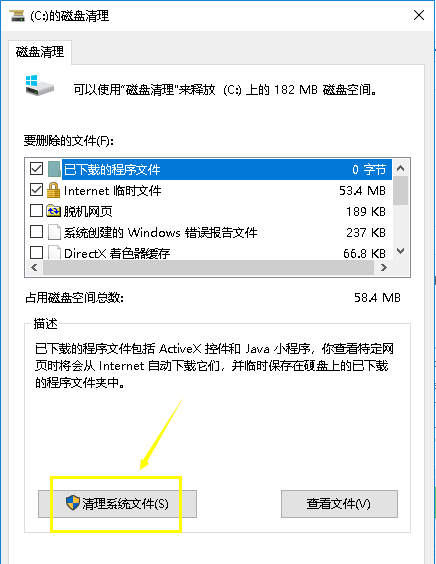
5.这是系统会扫描电脑中的系统更新文件和驱动包文件,耐心等待即可。
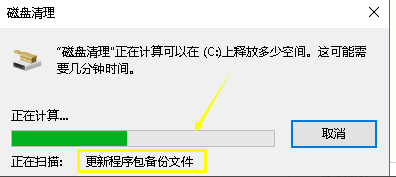
6.出现扫描结果后,将需要删除的文件勾选,然后点击确定按钮,进入下一步。
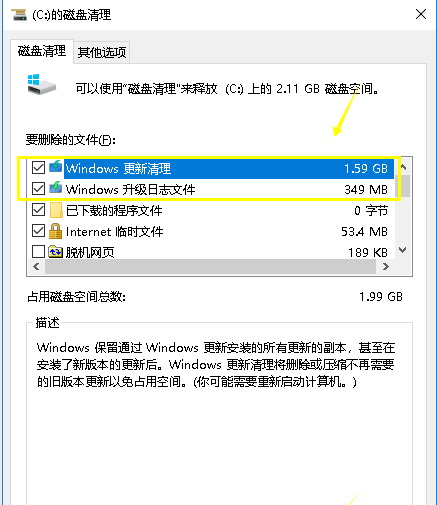
7.在弹出的磁盘清理提示框中,点击删除文件,进入下一步。
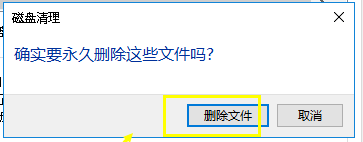
8.接下来系统就会自动清理各种垃圾了,耐心等待清理完毕即可。
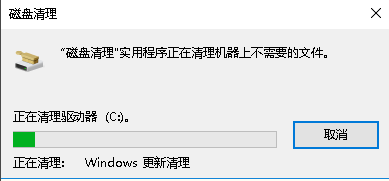
win10删除升级文件教程就介绍到这里了,希望对您有帮助。
相关文章
热门教程
热门系统下载
热门资讯





























