Windows10系统之家 - 安全纯净无插件系统之家win10专业版下载安装
时间:2019-03-15 16:25:58 来源:Windows10之家 作者:hua2017
电脑使用久了就会产生很多垃圾文件,所以一些小伙伴是早上清理垃圾,晚上清理垃圾,可是电脑速度依然没有变快。这是怎么回事呢?其实是因为你没有用对方法。下面,以win10为例,我给大家讲讲如何清理垃圾
虽然win10从发布到现在的时间不是很长,但是用户却是直线上涨。可是一部分用户在使用过程中感觉电脑速度越来越慢,而且网络也没有问题。其实这很可能是电脑里的垃圾太多导致的。大家可以用以下方法试试。
方法一:磁盘清理
1、点开WIN10系统电脑桌面左下角的“开始”,然后在菜单列表中找到“Windows管理工具”
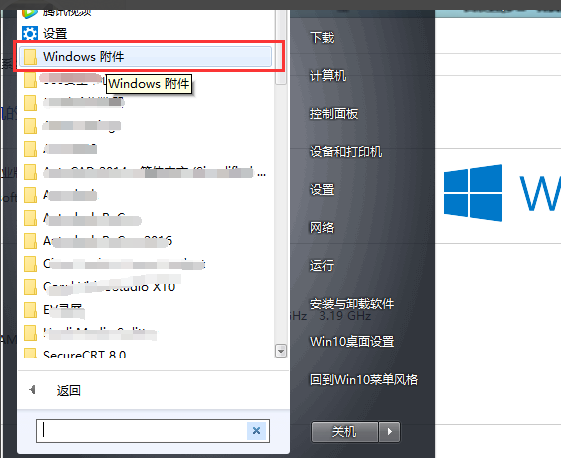
2、点开Windows工具,找到并点击下面的“磁盘清理”,如图所示
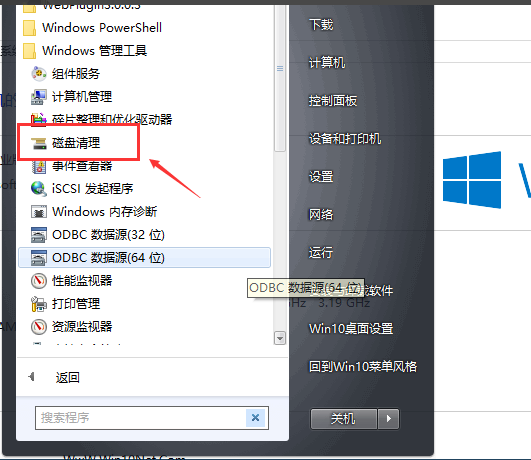
3、此时会弹出“磁盘清理,驱动器选择”对话框,默认是选择“C盘”,如图所示
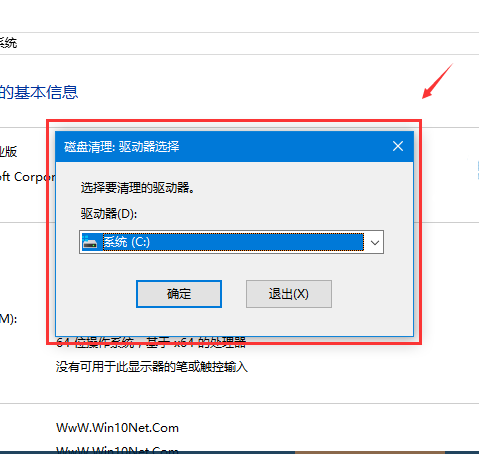
垃圾清理电脑图解-3
4、如果需要清理其他盘,则通过“请选择要清理的驱动器”下框中下拉选择,如图所示
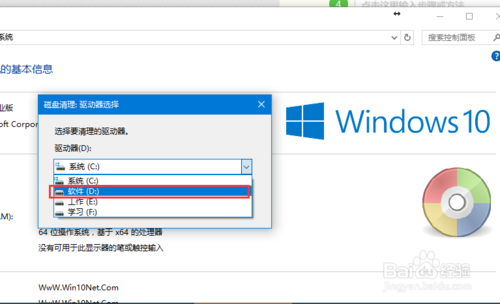
5、选好盘之后,点击“确定”,进入磁盘清理
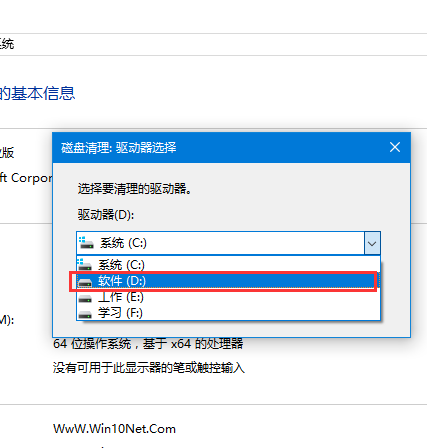
6、磁盘清理完成,会显示清理相关信息,可自行选择删除项,然后确定
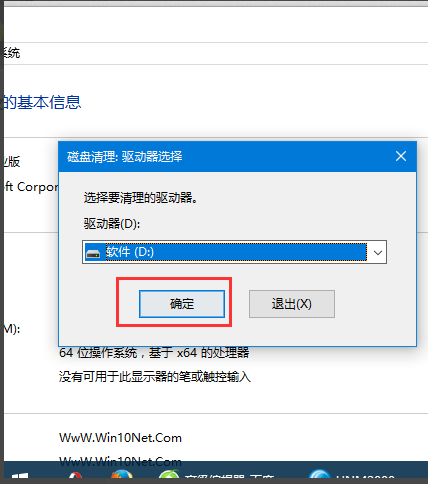
7、也可选择“其他”选项,进行其他项目清理,然后确定
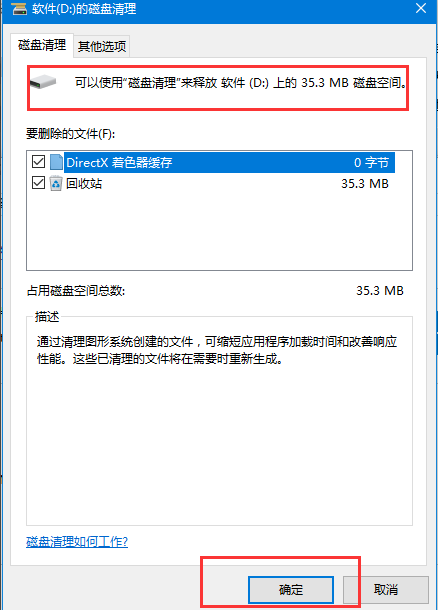
方法二:创建批处理文件,实现一键清理垃圾
新建一个记事本,在里面粘贴以下内容
@echo off
echo 正在清除系统垃圾文件,请稍等......
del /f /s /q %systemdrive%\*.tmp
del /f /s /q %systemdrive%\*._mp
del /f /s /q %systemdrive%\*.log
del /f /s /q %systemdrive%\*.gid
del /f /s /q %systemdrive%\*.chk
del /f /s /q %systemdrive%\*.old
del /f /s /q %systemdrive%\recycled\*.*
del /f /s /q %windir%\*.bak
del /f /s /q %windir%\prefetch\*.*
rd /s /q %windir%\temp & md %windir%\temp
del /f /q %userprofile%\cookies\*.*
del /f /q %userprofile%\recent\*.*
del /f /s /q "%userprofile%\Local Settings\Temporary Internet Files\*.*"
del /f /s /q "%userprofile%\Local Settings\Temp\*.*"
del /f /s /q "%userprofile%\recent\*.*"
echo 清除系统LJ完成!
echo. & pause
然后把记事本另存为清除垃圾.bat(可命名为其它的名字,但后缀不能变)的批处理文件然后找到这个文件 ,点击打开,就可以执行清除垃圾的命令啦。
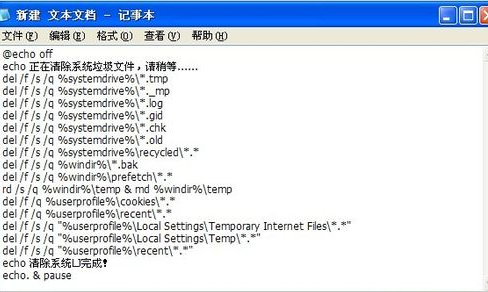
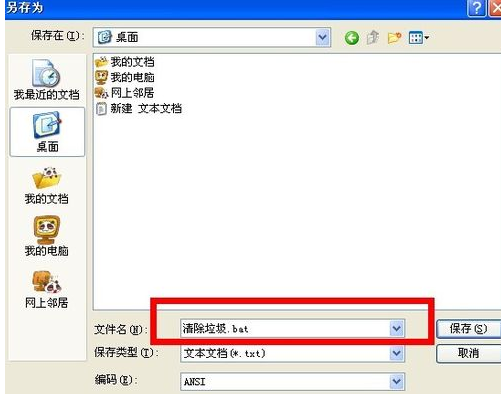
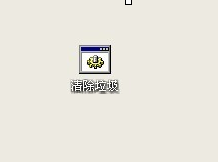
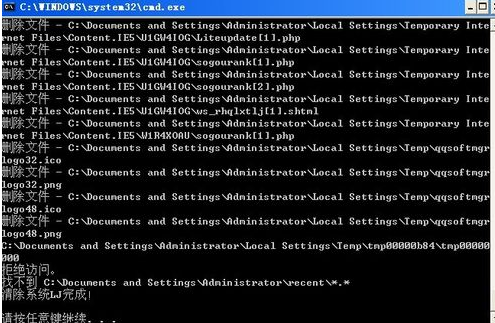
方法三:软件清理垃圾
以360安全卫士为例,打开安全卫士,选择清除垃圾,然后点击开始扫描,这里扫描有段待的时候,等扫描完点击清除垃圾就OK啦。
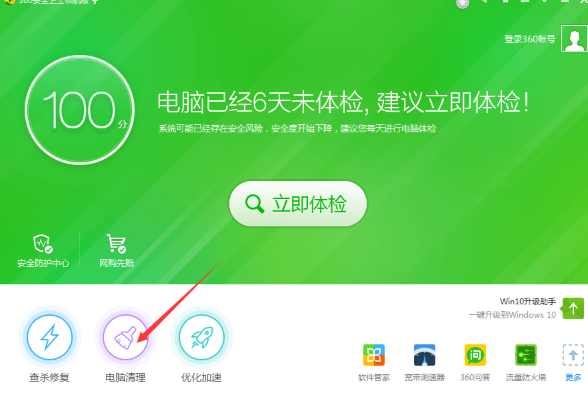
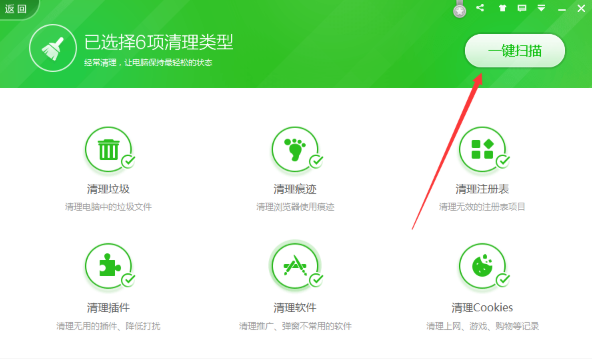
以上就是win10垃圾清理的方法了,希望能帮助到你
热门教程
热门系统下载
热门资讯





























