Windows10系统之家 - 安全纯净无插件系统之家win10专业版下载安装
时间:2019-03-15 10:11:52 来源:Windows10之家 作者:huahua
尽管win10系统的不断更新完善,但也不尽完美,在使用的过程中依然还是会遇到各种各样的问题,比如win10系统电脑wlan打不开的问题,该怎么办呢?今天小编整理了windows10系统电脑wlan打不开的解决教程,现分享给大家。
随着win10系统的不断更新完善,现使用win10系统的用户越来越多,由于win10频繁的更新,所以也出现了较多的问题,尤其是网络问题比较突出。当你遇到win10系统电脑wlan打不开这个问题时,请来看看下面的windows10系统电脑wlan打不开的解决教程吧。
电脑wlan打不开:
1、在笔记本键盘上找一下无线开关,如图下所示,F5就是无线开关按钮,按下“FN+F5”一般就可以启用无线了,当然有的笔记本的无线开关在其他按钮上,例如在f7上;
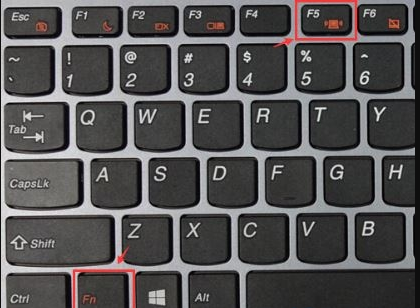
2,点击右下角的网络图标,在弹出的界面中,可以通过点击飞行模式按钮开关,来关闭飞行模式。如图下所示
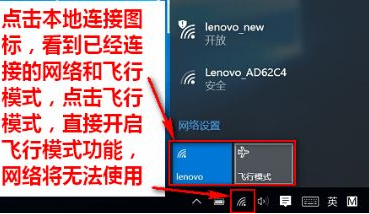
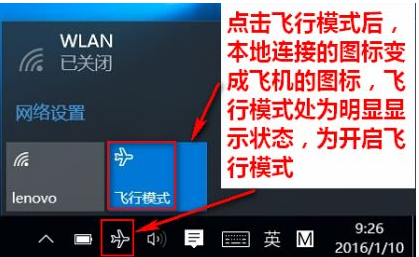
3,如果按下开关按钮还是行不通的话,那就需要下载一个“驱动大师”.#f#
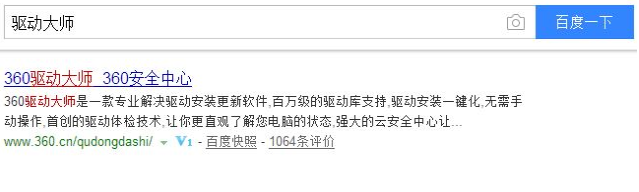
4、安装好之后,打开驱动大师等待检测完后,点击【一键安装】来重装无线网卡即可解决。
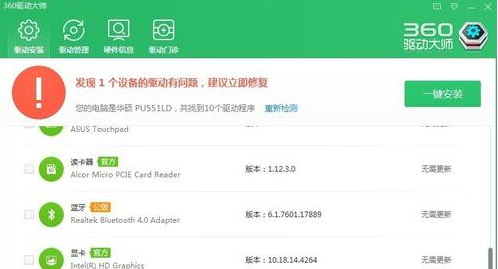
5、如果无线经常会自动关闭,鼠标右键“开始菜单”,选择“设备管理器”;
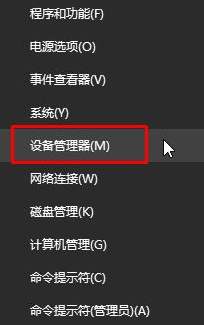
6、展开“网络适配器”找到无线网卡设备,然后右键点击,选择“属性”选项,一般来说无线设备结尾都会以Wireless结尾;
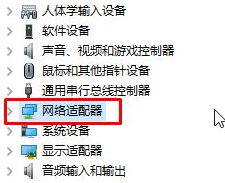
7、点击选择“电源管理”选项,然后取消勾选“允许计算机关闭此设备的电源”,点击确定即可。
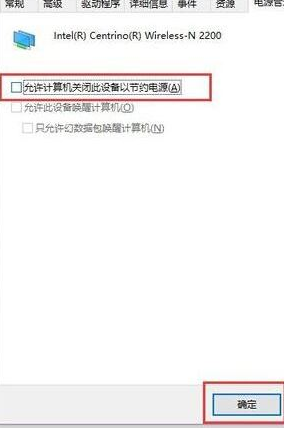
以上就是windows10系统电脑wlan打不开的解决教程介绍了,希望对大家有所帮助。
相关文章
热门教程
热门系统下载
热门资讯





























