Windows10系统之家 - 安全纯净无插件系统之家win10专业版下载安装
时间:2019-03-05 16:22:46 来源:Windows10之家 作者:huahua
电脑一拖二显示器是什么呢?其实就是将一个电脑分为两人使用。一台主机,两个显示屏、两个鼠标、两个音频设备等,但两台电脑之间工作互不影响。可节省一台电脑的钱,还可节省了一份开支。下面小编教你windows10系统电脑一拖二显示器的设置教程。
对于电脑大家应该都非常的熟悉吧,但相信很多用户不知什么是电脑一拖二显示器吧,其实就是将一台主机分为两个显示器来使用,下面小编整理了windows10系统电脑一拖二显示器的设置教程,现分享给大家。
电脑一拖二显示器:
1,桌面点击右键,选择“屏幕分辨率”
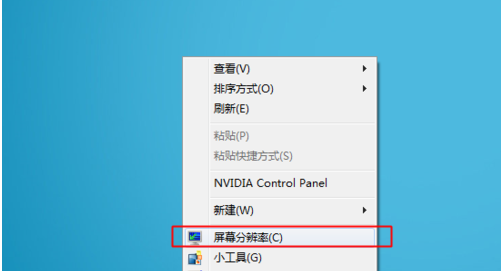
2,进入后选择“扩展这些显示”
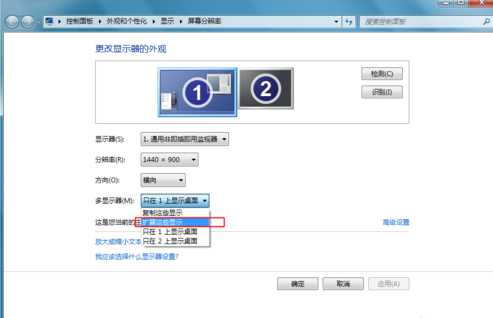
3,点击“应用”#f#
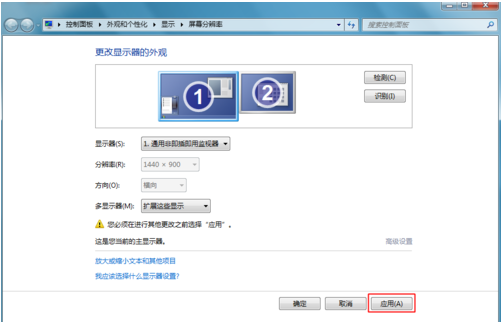
4,点击“保留更改”
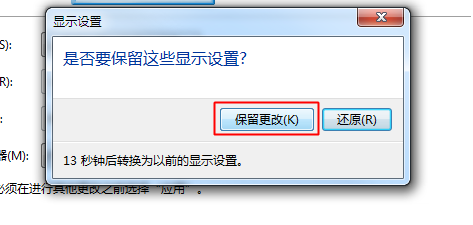
5,此时二台显示器都显示出来了
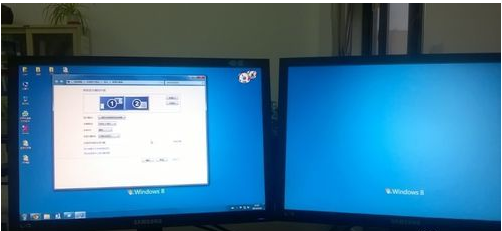
6,选择“高级设置”可对显示器属性进行更改
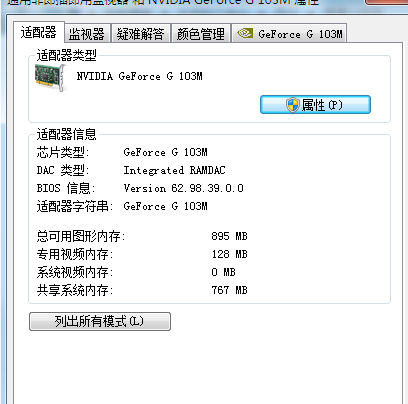
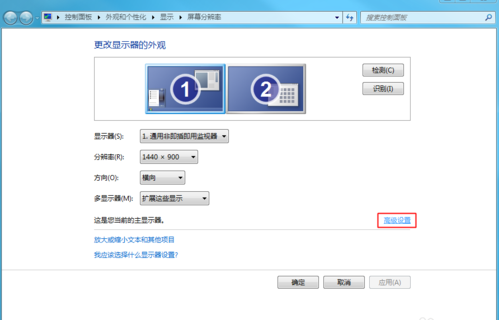
7,可切换二台显示器进行高级设置
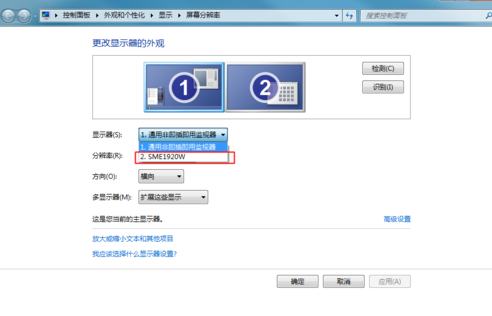
以上就是windows10系统电脑一拖二显示器的设置教程介绍了,希望对大家有所帮助。
相关文章
热门教程
热门系统下载
热门资讯





























