Windows10系统之家 - 安全纯净无插件系统之家win10专业版下载安装
时间:2019-02-19 13:24:59 来源:Windows10之家 作者:huahua
很多用户都喜欢在电脑中安装各种各样的软件,但有时可能会碰到安装软件失败的问题,提示“无法安装应用”,安装软件失败怎么解决呢?就此问题,接下来小编教你windows10系统安装软件失败的解决教程。
正常情况下,我们可在Win10操作系统中自由下载并且安装任何程序。但某用户却反应自己电脑中下载的软件都安装不了的故障,针对windows10系统安装软件失败的问题,小编整理了解决教程,现分享给大家。
安装软件失败:

1、在Windows10系统桌面,右键点击开始菜单按钮,在弹出的菜单中选择运行菜单项;
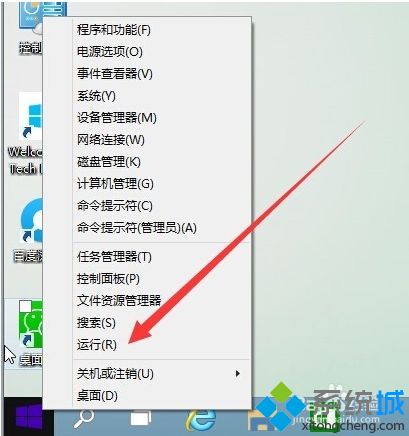
2、在弹出的运行窗口中,输入gpedit.msc命令,点击确定按钮运行该命令;#f#
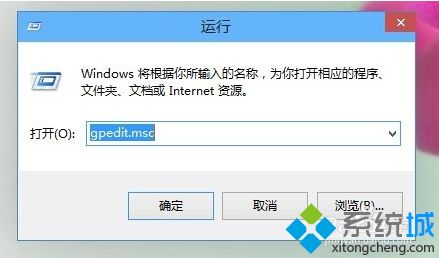
3、这时就会打开Windows10系统的本地组策略编辑器窗口;
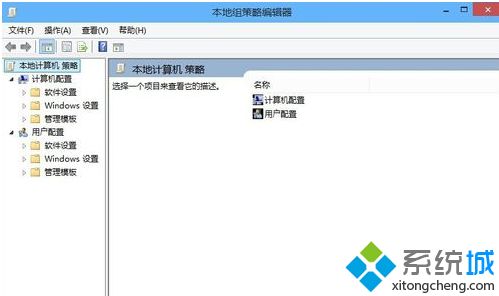
4、在本地组策略编辑器窗口中,依次点击计算机管理/管理模板/Windows组件菜单项;
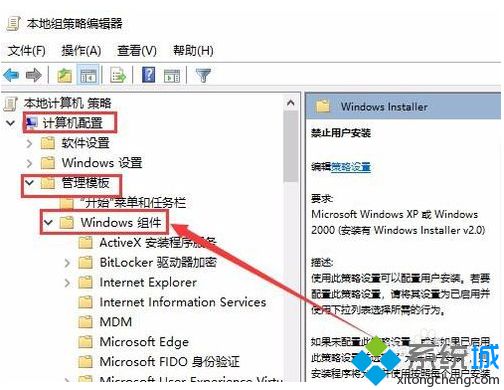
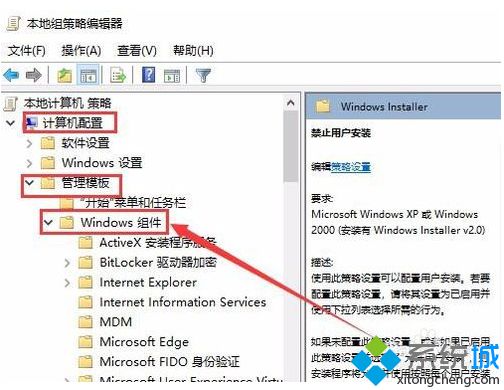
5、在打开的Windows组件菜单项中找到Windows Installer菜单项,在右侧找到禁止用户安装一项;
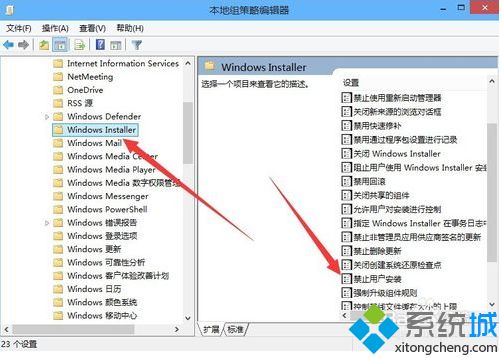
6、双击可打开禁止用户安装的编辑窗口,可以看到该项设置为已启用,这就是导致不能正常安装软件的原因;
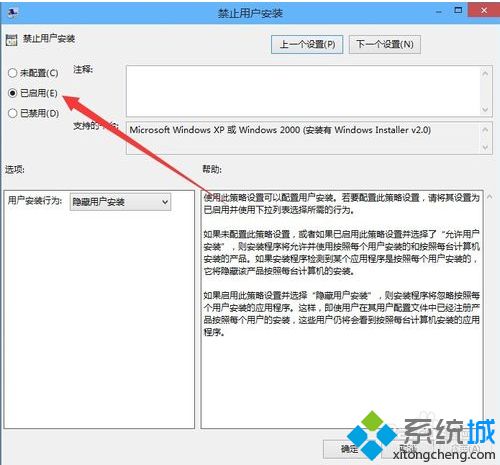
7、我们把该项设置为未配置或是已禁用,然后点击确定按钮保存退出,这样以后就可以正常安装软件了。
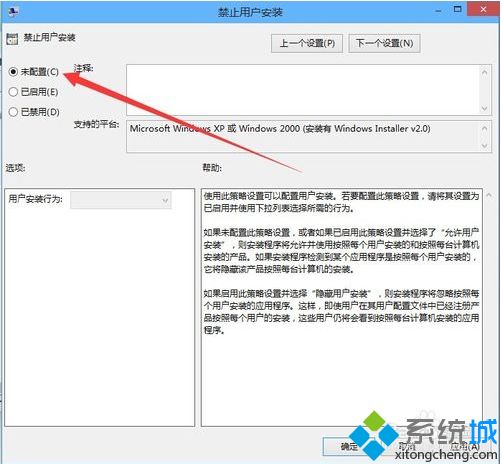
以上就是windows10系统安装软件失败的解决教程介绍了,这样就可以成功安装软件了。
相关文章
热门教程
热门系统下载
热门资讯





























