Windows10系统之家 - 安全纯净无插件系统之家win10专业版下载安装
时间:2019-02-11 17:02:53 来源:Windows10之家 作者:huahua
win10系统远程桌面给我们操作应用提供了很大的便利,例如对方的电脑系统出现了故障,我们便可通过远程控制去帮助他,那么怎么开启远程桌面呢?今天给大家讲解windows10系统远程桌面连接开启教程,希望可以帮助到有需要的朋友们。
win10系统远程桌面连接跟以往系统设置方法差不多,但也有不同的地方,对于新手来说可能不知道win10系统远程桌面是在哪里设置的?下面小编带来了windows10系统远程桌面连接开启教程,有需要的用户,请来看看吧。
远程桌面连接:

1、在在Win10系统里,点击开始菜单图标,再点击“所有应用”,如下图所示:
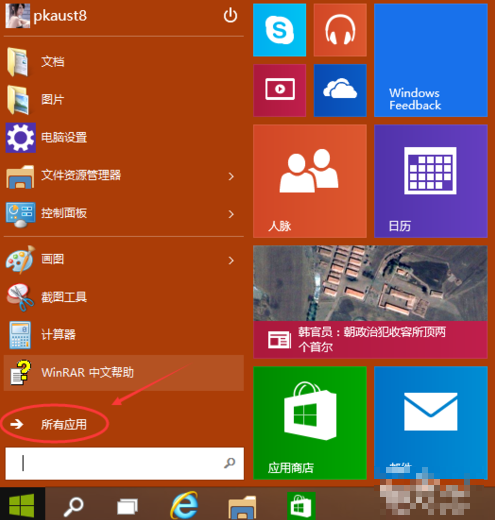
2、点击所有应用里的“Windows 附件”,#f#
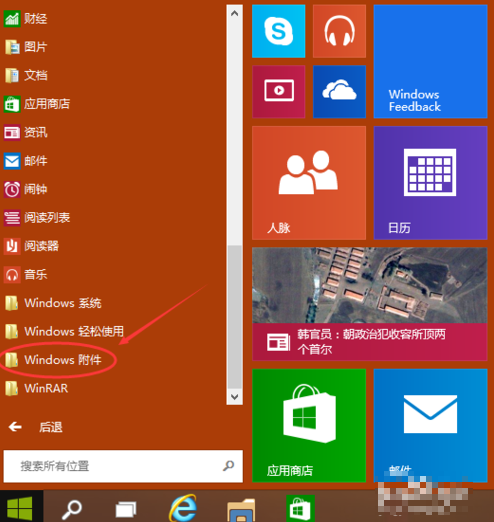
3、在Windows 附件下面就可以看到“远程桌面连接”,点击远程桌面就可以打开,如下图所示:
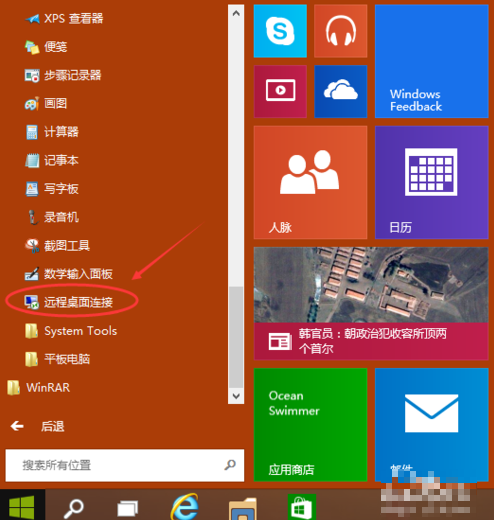
4、点击后出现打开远程桌面,如下图所示:

5、点击“显示选项”按钮,如下图所示:
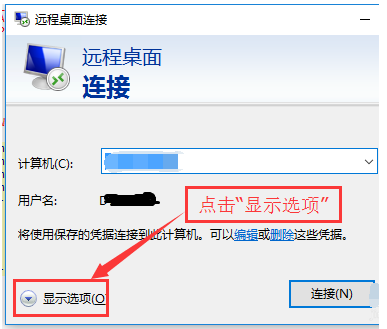
6、输入远程计算机的IP地址,以及远程计算机的登录用户名。然后点击“连接”按钮,如下图所示:
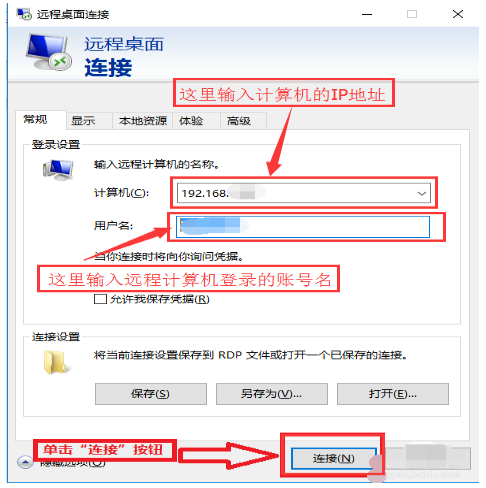
7、在弹出的对话框中,输入密码后,点击“确定”,如下图所示:
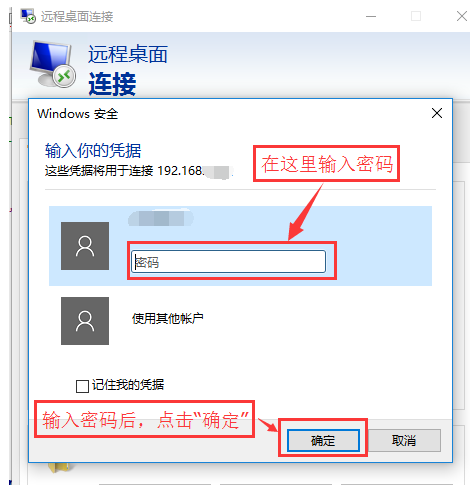
8、已经成功连接到远程计算机。如下图所示:
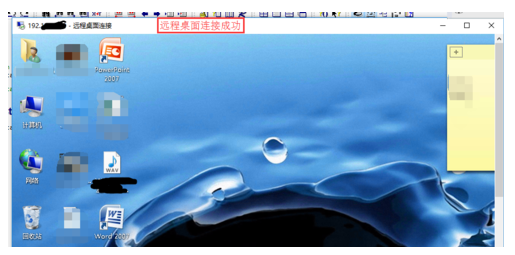
以上就是windows10系统远程桌面连接开启教程介绍了,希望对大家有所帮助。
相关文章
热门教程
热门系统下载
热门资讯





























