Windows10系统之家 - 安全纯净无插件系统之家win10专业版下载安装
时间:2021-07-28 14:16:48 来源:Windows10之家 作者:admin
很多更新升级到win10系统的用户知道吗?现在已经支持更改窗口颜色了,用户可以根据自己的喜欢更改成自己想要的颜色。但是具体要如何操作呢?下面我们就来看看win10系统窗口颜色调整的方法。
win10系统窗口颜色调整的方法:
1、改窗口边框的颜色十分简单,首先进入系统设置。
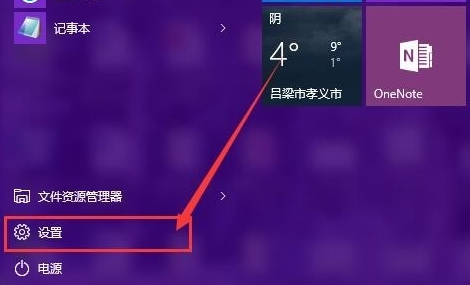
2、然后点击“个性化”,如图所示。
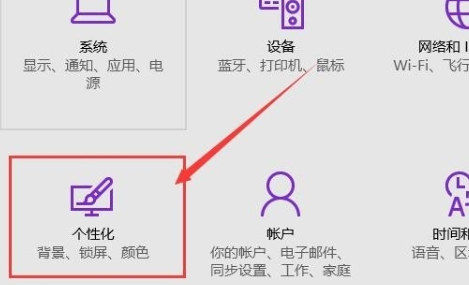
3、在弹出的窗口中,选择左侧栏的“颜色”按钮。
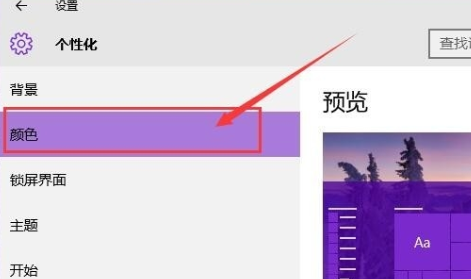
4、然后在右侧的颜色列表中选择需要的颜色即可,然后点击确定。
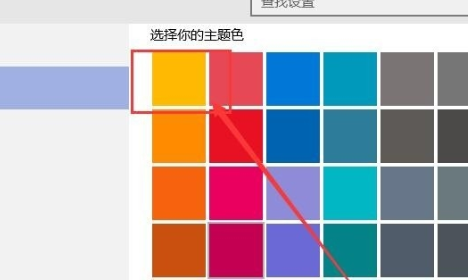
5、随便打开一个窗口,可以看到窗口边框的颜色已经改成需要的颜色了。
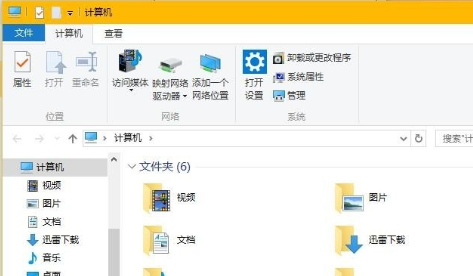
以上就是小编要分享的内容啦。
热门教程
热门系统下载
热门资讯





























