Windows10系统之家 - 安全纯净无插件系统之家win10专业版下载安装
时间:2019-01-26 15:01:40 来源:Windows10之家 作者:huahua
使用电脑的过程中最让人抓狂的就是电脑卡机的现象,打开程序,看电视,玩游戏卡的一塌糊涂。其实这种情况是可以改善的,有遇到此问题的用户,今天就让小编教你win10系统电脑很卡很慢的解决教程吧。
使用win10系统过程,有用户会遇到电脑很卡很慢的问题,其实导致电脑很卡很慢的原因有很多,可能是垃圾文件过多,也有可能安装系统过程中,捆绑了很多软件,或是——的问题,下面笔者小编教你win10系统电脑很卡很慢的解决教程吧。
电脑很卡:
方法一、浏览器缓存及系统垃圾清理
1、打开浏览器,选择工具——清除上网痕迹。
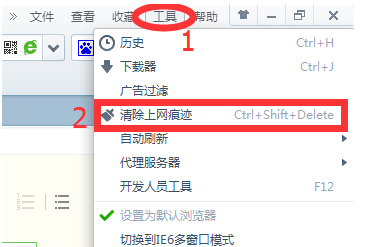
2、在弹出的窗口中,我们可以看到,有很多清除上网痕迹的选项,这里小编提醒大家,一定要根据自身需要来打勾,例如有些是系统提示不建议清理的。
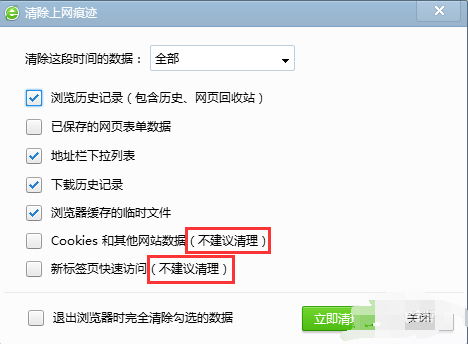
3、根据需要打勾后,我们在下方“退出浏览器时完全清除勾选的数据”前打勾,再按“确定”即可。#f#
方法二、清理磁盘
1、双击我的电脑图标,右击C盘,选择属性
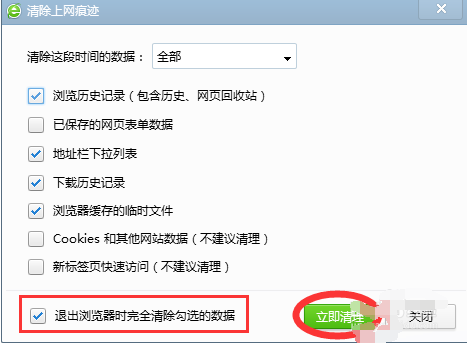
2、点击磁盘清理,接下来我们就等待一下计算C盘释放多少空间
3、扫描完毕,弹出磁盘清理窗口,选择要删除的文件,点击删除文件,确定即可。如果你也想清理其他盘符,也可以使用这个方法进行清理
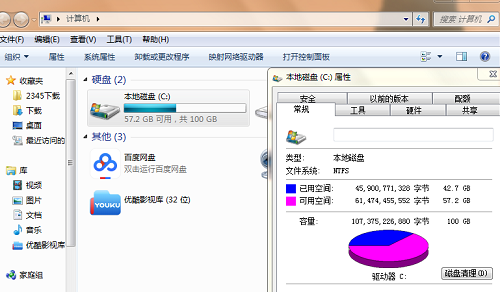
4、我们也可以打开C盘属性窗口时,选择工具,点击立即进行碎片整理,
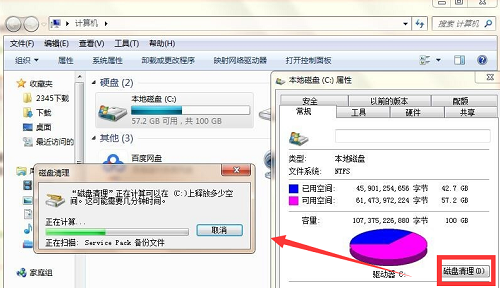
5、然后再点击磁盘碎片整理按钮
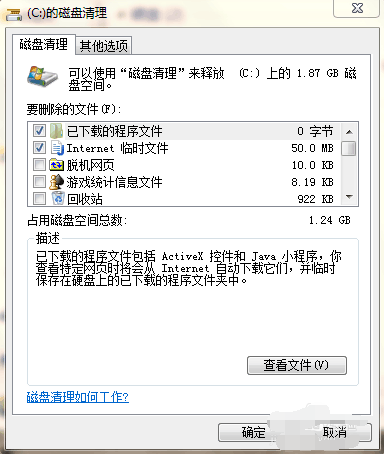
方法三、增大虚拟内存
1、右击我的电脑或者计算机,选择属性。
2、点击高级,选择性能下的设置
3、点击高级,选择虚拟内存下的更改。
4、虚拟内存大小最好根据实际情况定,看你运行程序,占用多大内存需要虚拟内存来补充多少。一般情况,以实际物理内存的2-3倍为最好。一般虚拟内存会设在系统盘,如果你的系统空间太小,可以转移到其它盘,空间足够大就尽量在系统盘,读写更快。设定好之后点击设置,确定。最后重启电脑
方法四、调整为最佳性能
1、首先鼠标右键单击“计算机”,选择“属性”。
2、在属性页面,点击“高级系统设置”。
3、在“性能选项”的页面中,选择调整为最佳性能。看你是否调整好。
4、在系统保护的选项中,点击“配置”按钮。
5、在进入的页面中,选择“关闭系统保护”。调整磁盘空间最大使用量到最低,点击应用,然后确定即可。
以上Win10系统电脑很卡很慢的解决方法介绍了,希望对大家有所帮助。
热门教程
热门系统下载
热门资讯





























