Windows10系统之家 - 安全纯净无插件系统之家win10专业版下载安装
时间:2019-01-21 16:14:08 来源:Windows10之家 作者:huahua
使用win10系统的过程中,经常需要对win10系统设置打开图片方式为照片查看器进行设置。很多对电脑不太熟悉的小伙伴不知道win10系统如何进行打开图片方式设置?其实打开图片方式设置非常简单,下面小编教你win10系统打开图片方式设置为照片查看器的方法。
当用户查看图片文件的时候,win10系统便会默认运行Metro风格的照片运用来打开图片。但有许多用户更喜欢传统照片查看器来看图片,打开图片方式怎么设置呢?接下来小编介绍win10系统打开图片方式设置为照片查看器的方法,有需要的用户,请来看看吧。
打开图片方式设置:
1、打开默认查看“照片”选项,可以看到“选择运用”上并没有照片查看器这一运用。
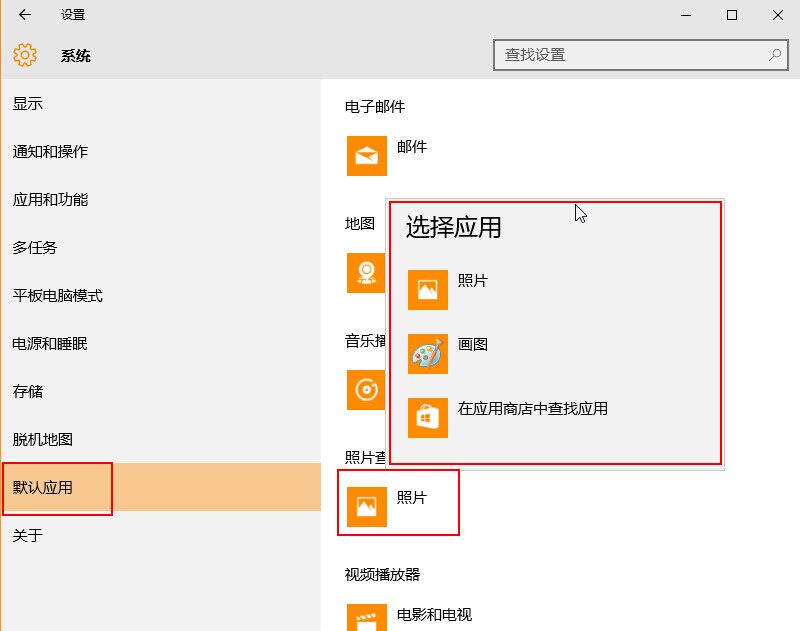
2、按下快捷键“win+r”,并在运行一栏中输入“regedit”命令。
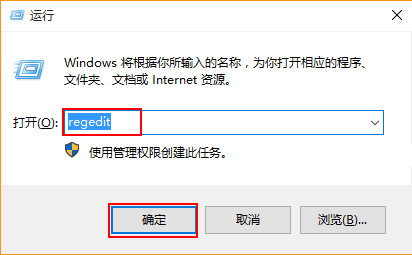
3、在“注册表编辑器”按序依次打开以下文档“HKEY_LOCAL_MACHINE\SOFTWARE\Microsoft\Windows Photo Viewer\Capabilities\FileAssociations”。#f#
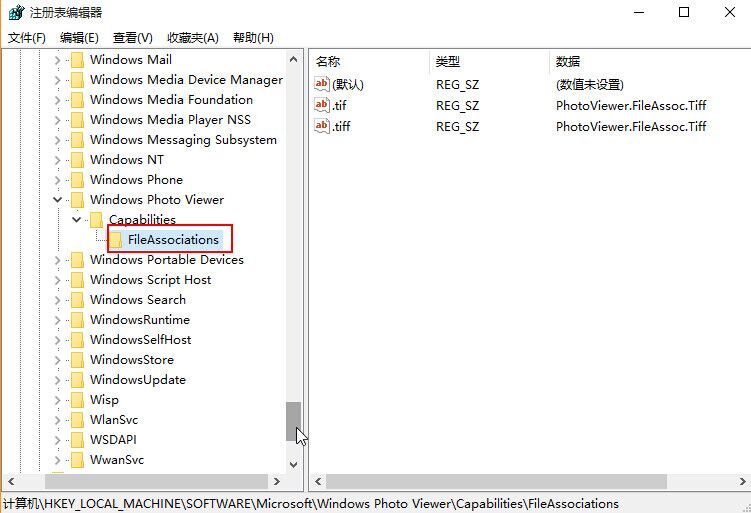
4、在FileAssociations项右键新建“字符串值”将数值名称改为“jpg”的文件拓展名,数值数据改为“PhotoViewer.FileAssoc.Tiff”。
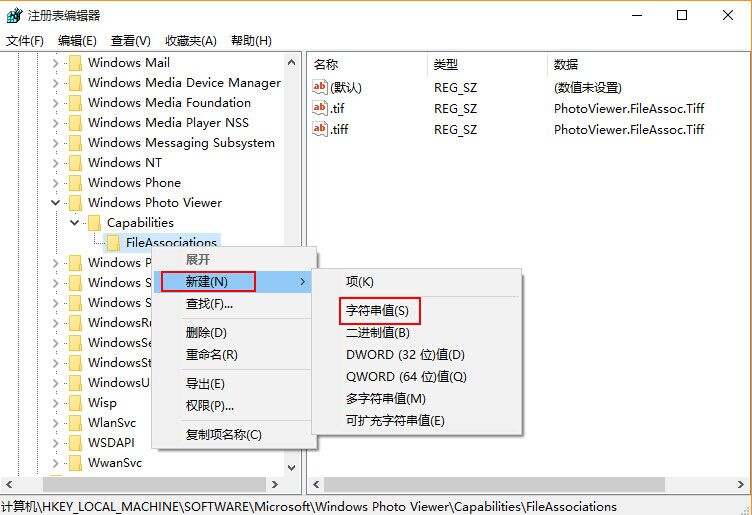
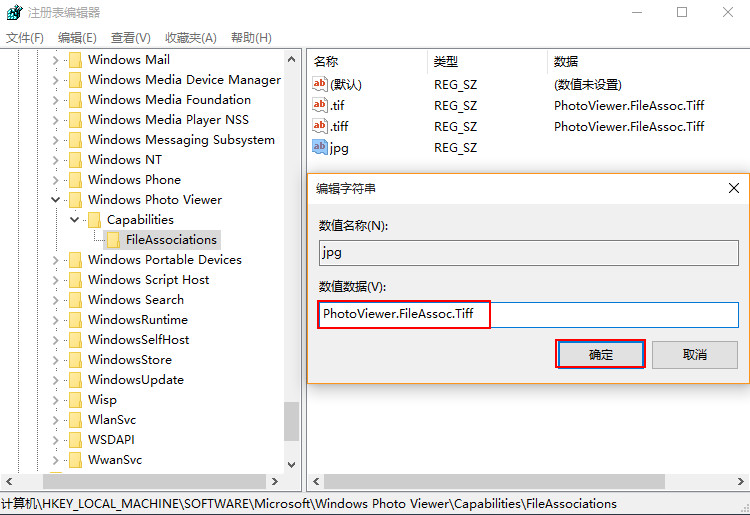
5、右键打开jpg文件,你就能看到windows照片查看器了。
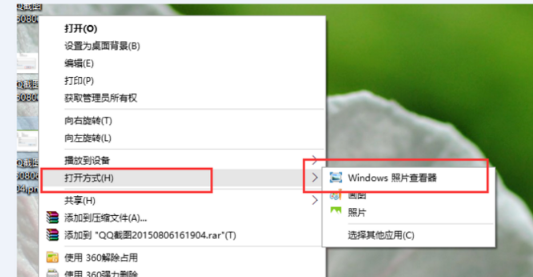
以上就是win10系统打开图片方式设置为照片查看器的方法介绍了。有需要想恢复传统照片查看器的用户不妨参照小编上述的步骤进行操作。希望可以帮助到遇到此类问题的用户。
热门教程
热门系统下载
热门资讯





























