Windows10系统之家 - 安全纯净无插件系统之家win10专业版下载安装
时间:2019-01-08 16:31:19 来源:Windows10之家 作者:huahua
使用win10系统电脑工作和学习的过程中,有时需要进入win10系统安全模式的进行操作,对于电脑水平属于小白的用户来说一般不知道win10系统进入安全模式到底该怎么处理?其实很简单,下面小编教你win10系统进入安全模式教程吧。
安全模式对于经常性的电脑中毒和顽固文件难以删除的电脑使用者来说再熟悉不过,但随着科技的发展和Windows系统的更新替换,熟悉的安全模式进入方式也开始改变,win10系统进入安全模式不再是开机按F8键 ,不知win10系统安全模式怎么进的用户,接下来就让小编教你win10系统进入安全模式教程吧。
进入安全模式:
1、按“Win + R”组合键打开“运行”窗口,输入“Msconfig”打开系统配置。然后点击确定打开系统配置;
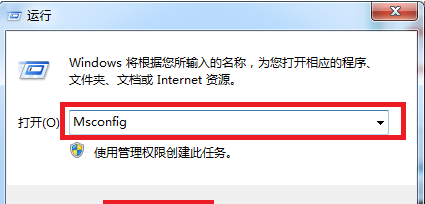
2.在系统配置界面中切换到引导选项,然后勾选“安全引导”,点击确定按钮。
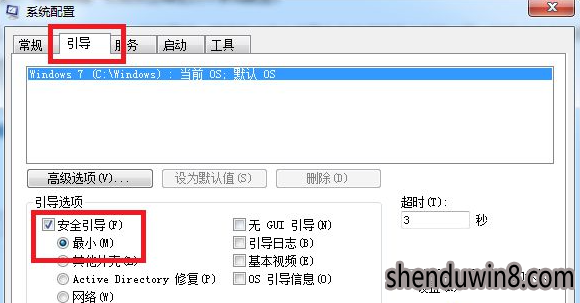
3.重启电脑,电脑就会自动进入安全模式了。#f#
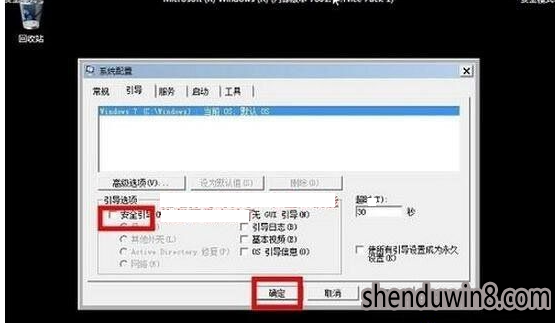
以上就是win10系统进入安全模式教程介绍了,希望以上的教程能帮到有需要的用户!
相关文章
热门教程
热门系统下载
热门资讯





























