Windows10系统之家 - 安全纯净无插件系统之家win10专业版下载安装
时间:2019-01-02 17:01:32 来源:Windows10之家 作者:huahua
升级win10系统的用户都注意到了,win10桌面面做了一些改变。曾经的计算机图标也改头换面,成了“此电脑”图标。但一些网友反映,计算机图标不见了。别担心,找到它很简单,我们一起来看看win10计算机图标怎么恢复显示吧。
很多用户发现,升级win10系统后,打开桌面一看傻眼了,怎么就一个回收站在桌面,其他什么都没有,怎么至少也得有计算机图标啊。针对这种情况,下面小编教你win10计算机图标怎么恢复显示的介绍,有需要的用户,请来看看吧。
恢复计算机图标显示:
1、鼠标在桌面空白处右击,选择“个性化”。
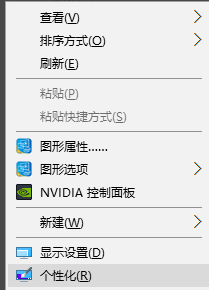
2、点击进入个性化窗口后,点击个性化窗口下的“主题”。
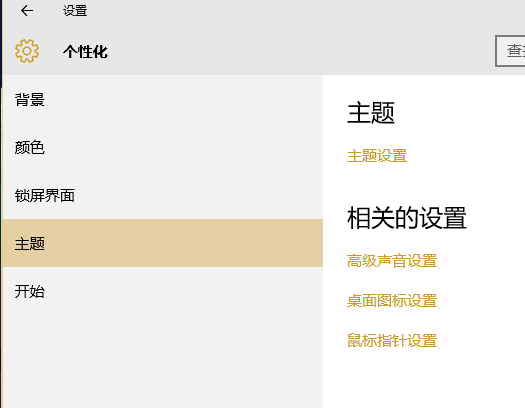
3、进入主题后,在主题界面可以看到桌面图标设置。#f#
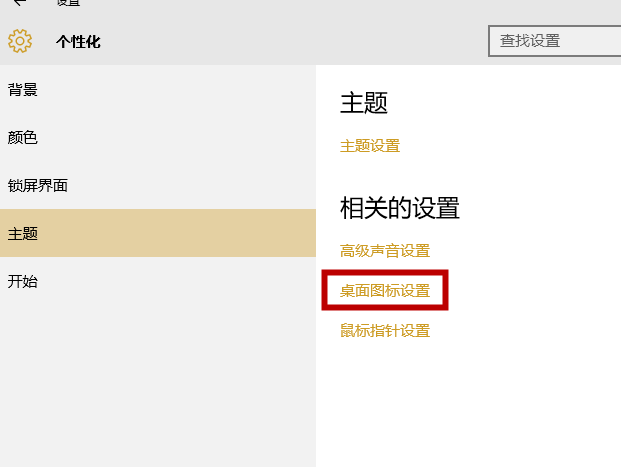
4、点击后,弹出桌面图标设置对话框,在这里可以看到此电脑。
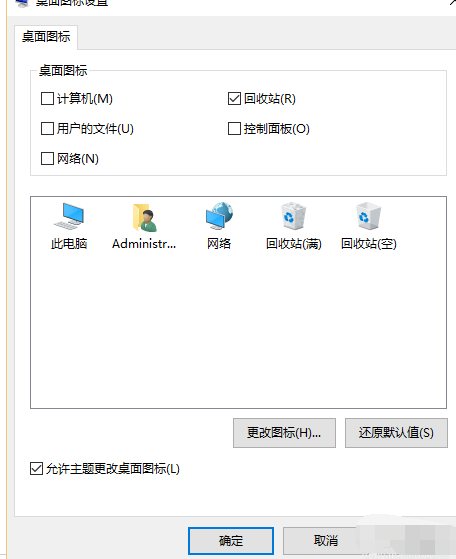
5、在图标设置对话框中勾选计算机,然后点击确定按钮。
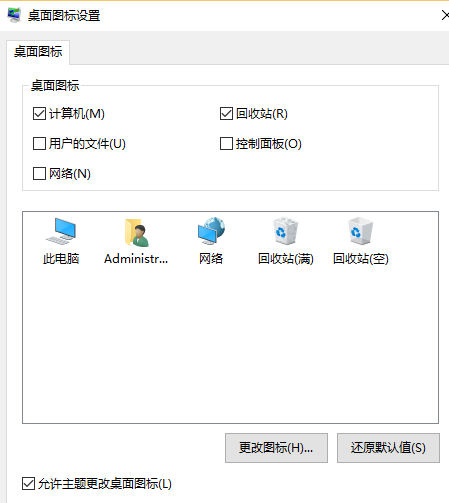
6、点击确定后,桌面就会显示此电脑图标了。
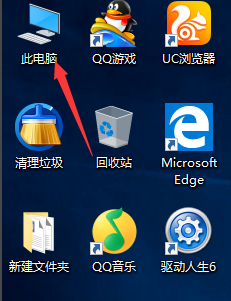
以上就是win10计算机图标怎么恢复显示的介绍了,你学会了吗?
相关文章
热门教程
热门系统下载
热门资讯





























