Windows10系统之家 - 安全纯净无插件系统之家win10专业版下载安装
时间:2020-11-23 10:46:05 来源:Windows10之家 作者:huahua
win10系统如何使用打印机打印1寸照片?日常生活中最经常用到证件照,比如入职做工牌、办理护照都要提供2寸照片,不同的证件所需要的证件照尺寸也会不同。一般大家会去专门的照相馆拍2寸证件照,现在打印机也可以打印2寸照片,省去出门照相的时间。接下去,小编详解使用打印机打印1寸照片的方法。
win10系统如何使用打印机打印1寸照片:
1、首先,我们可以在家中或者办公室中,找一面白墙拍摄一张证件照,然后打开你的Photoshop,新建一个2.5x3.5cm,分辨率为300的文件。
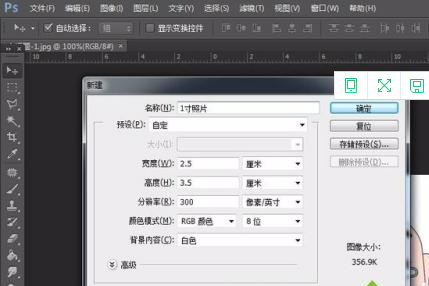
2、然后打开拍摄好的证件照,使用“拖动” 工具将照片拖到之前新建的1寸照片中,照片拖进去之后原始尺寸肯定是大于1寸的,此时,需要按下Ctrl+T选中原始证件照,然后按住Shift键不松手(防止照片变形或降低像素),将鼠标放在选中框一角,然后拉动缩小照片,直至原始照片在1寸照片中摆正位置。
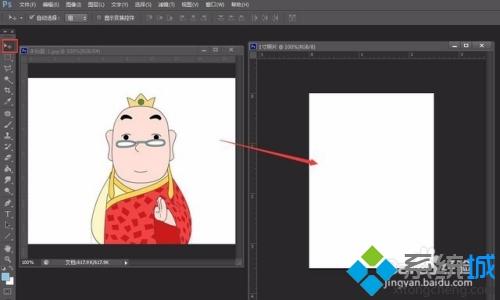
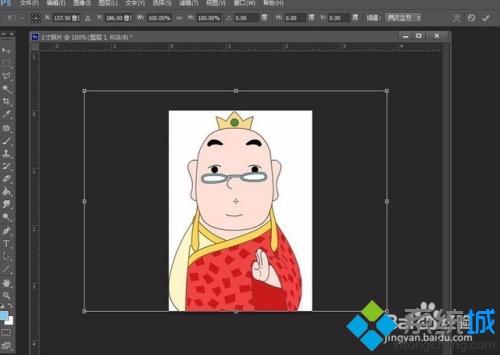
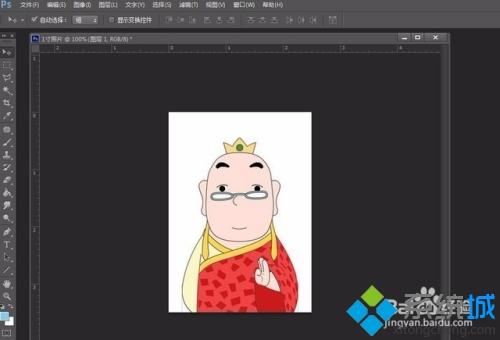
3、照片尺寸调节好,可以经过适当的修图,然后保存该1寸照片。接下来就是排版了,我们平时多是在6寸照片纸上进行排版。一般情况下一张6寸照片,可以拍下9张1寸照片,再多就会拥挤,打印后会出错或者不好裁切,所以不建议多余9张的排版。
4、排版之前我们需要新建一个6寸照片文件,依照第一步仅需将尺寸改为10.2*15.2cm,分辨率依旧是300。然后打开保存好的1寸照片,拖入新建的6寸照片中。
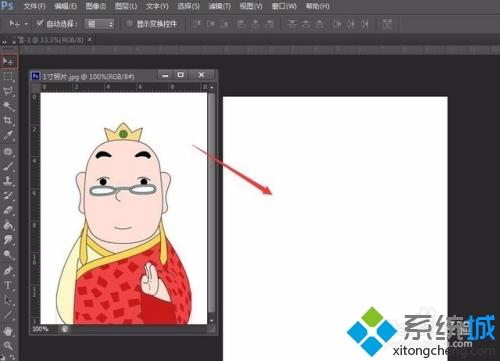
5、同为白底的两张照片的融合,使得1寸照片边缘不清晰,有碍裁切。此时,我们需要给1寸照片添加一个边框,选中1寸照片图层,右击会出现一个选框,选择最上方的“混合选项”,然后双击“描边”,边框不宜太粗,1像素足以。
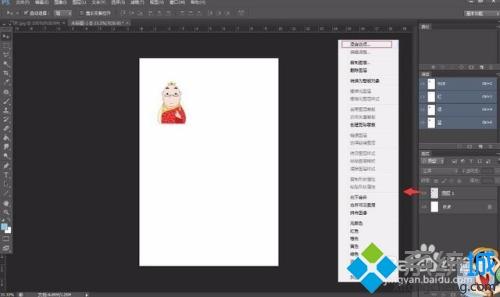
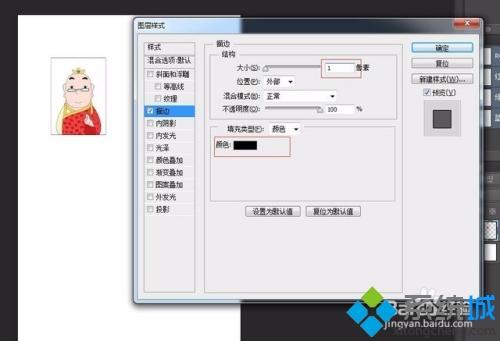
6、描边添加完成之后,选中1寸照片图层,按下Ctrl+J可以进行复制,知道复制出9个1寸照片图层,之后进行排版即可。
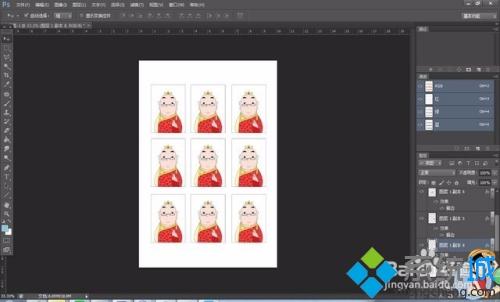
7、最关键一点,为了不在到处奔波找打印机,你的家中需要配备一台家用喷墨打印机,这样即便是明天宝贝就要上幼儿园了,也可以在公司悠哉的排好版,晚上回家打印就成。

8、友情提示一下,各尺寸照片合集,拿走,不谢。
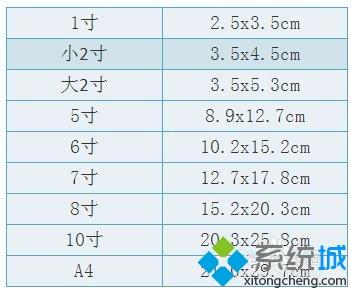
相关文章
热门教程
热门系统下载
热门资讯





























