Windows10系统之家 - 安全纯净无插件系统之家win10专业版下载安装
时间:2018-12-17 17:25:36 来源:Windows10之家 作者:huahua
windows桌面是使用电脑每次开机后第一时间看到的界面,很多爱美用户会美化自己的电脑桌面,不过大多数都只停留上更换桌面壁纸,改改图标又或者是字体什么的。对这些优化并不满意的用户,今天小编给大家带来win10系统电脑桌面美化教程。
个性化美化桌面可让你更具个性,很多用户喜欢个性化美化电脑桌面,有此爱好的用户,请来看看win10系统电脑桌面美化教程吧。
win10系统电脑桌面美化教程:
点击右下角的通知图标,点击所有设置。
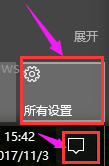
点击个性化设置
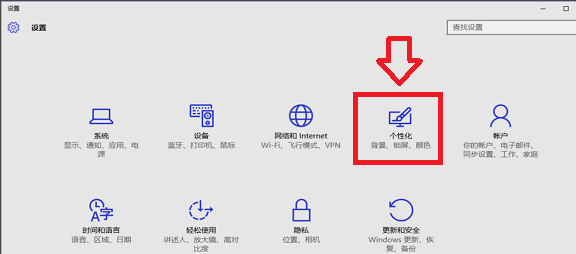
在左边的操作栏里选择主题,点击打开主题设置
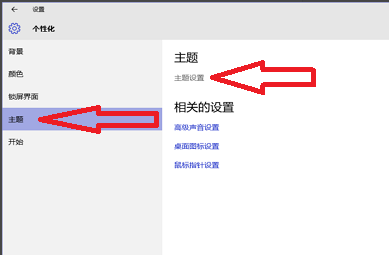
在我的主题右下角点击联机获取更多主题进入主题库
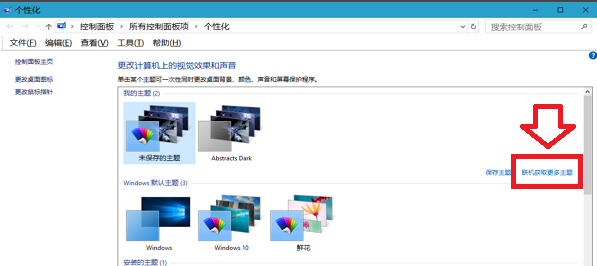
选出喜欢的主题,下载安装
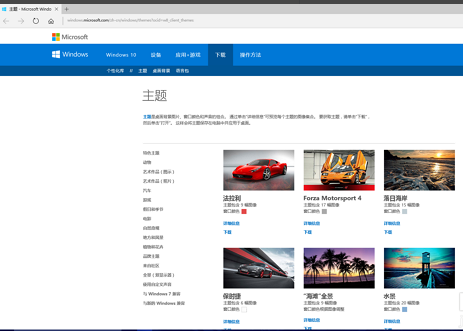
安装主题后,返回个性化设置,在背景栏里选择幻灯片放映模式,可以按自己的喜好设置更改图片的频率,如果希望节省电池电量可以把使用电池时允许幻灯片放映的开关关掉
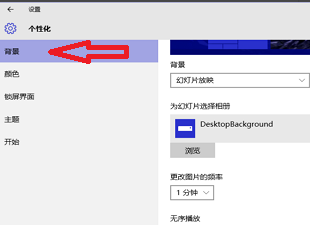
在颜色这一栏,建议把三个开关都打开,会让桌面颜色对比更柔和
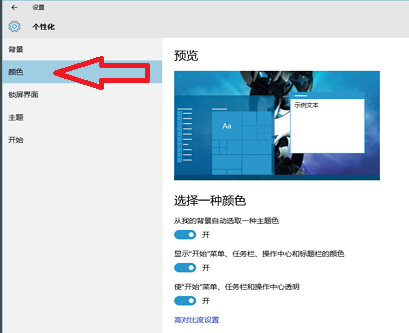
在开始这一栏里,可以设置全屏打开开始菜单
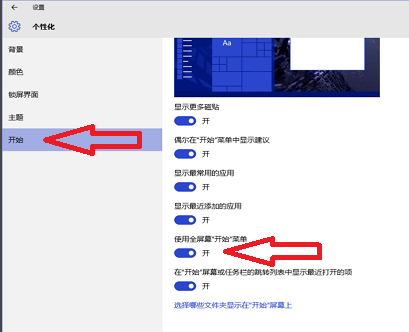
在桌面空白处右键打开任务栏,点击下一个桌面背景可以手动切换背景图片
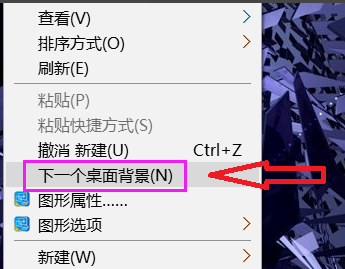
设置完成了,看看效果。
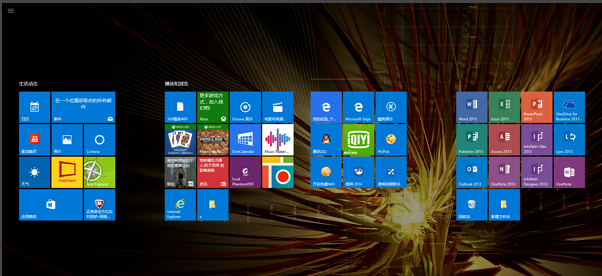
以上就是win10系统电脑桌面美化教程介绍了,希望对大家有所帮助。
相关文章
热门教程
热门系统下载
热门资讯





























