Windows10系统之家 - 安全纯净无插件系统之家win10专业版下载安装
时间:2020-11-20 15:44:06 来源:Windows10之家 作者:admin
win10系统在使用的过程中,总会遇到过各种奇怪的问题,有的用户在启动自己的win10系统电脑时,出现了桌面图标消失不见了的现象,对于这种情况,有的用户就显得不知所措,那么win10电脑桌面图标消失如何恢复呢?接下来小编就来教大家win10桌面图标不见了的修复方法。
具体方法:
第一步、对着桌面空白处单击鼠标右键,在菜单中鼠标指向“查看”,然后点击菜单中的“显示桌面图标”。
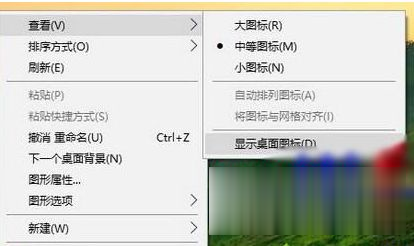
第二步、按下Ctrl+Shift+Esc组合键,调出任务管理器,点击文件,在下拉菜单中点击选择“运行新任务”。
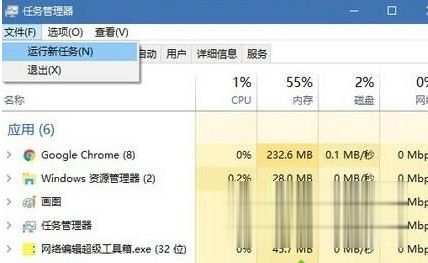
第三步、在弹出的新建任务输入框中,输入explorer.exe后,按回车键或者点击确定按钮(重启文件资源管理器),执行此运行命令即可。
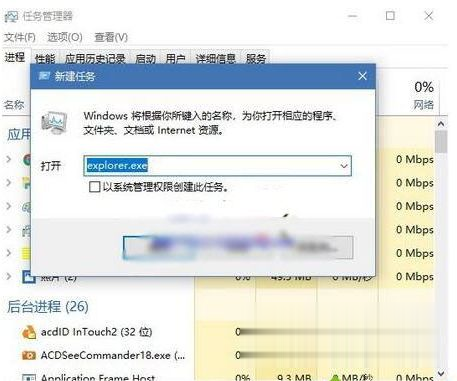
第四步、接下来可能会出现屏幕全部消失的情况,别担心,稍等一会儿,桌面就会恢复正常。
上述就是win10系统桌面图标消失不见了的解决方法了,希望能够对大家有所帮助。
热门教程
热门系统下载
热门资讯





























