Windows10系统之家 - 安全纯净无插件系统之家win10专业版下载安装
时间:2018-12-15 22:31:25 来源:Windows10之家 作者:huahua
最近有用户反馈,打开win10系统开始菜单的时候,发现只有睡眠选项而没有休眠选项,对于习惯使用休眠的用户们来说很不习惯,电脑没有休眠选项如何添加呢?就此问题,接下来小编教你win10系统电脑没有休眠选项的添加教程。
在Win10系统打开开始菜单,你是否遇到了只有睡眠选项而没有休眠的问题?其实对于习惯使用休眠的朋友来说,这很不方便,接下来笔者浅析win10系统电脑没有休眠选项的添加教程。
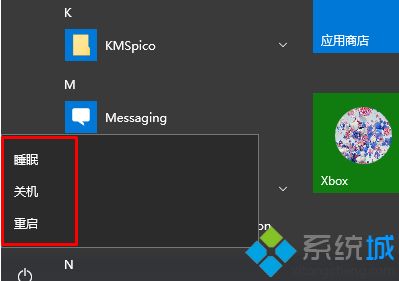
1、首先进入电源管理选项。笔记本直接找到右下角电源标志,右键选择电源选项。
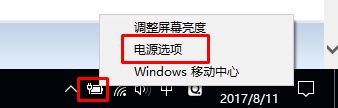
台式机,下进入控制面板、选择大图标、找到电源选项。#f#
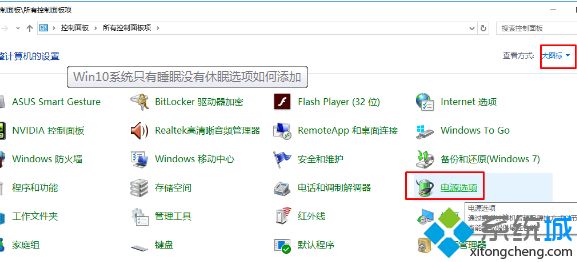
2、接下来在电源选项下右侧,点击“电源按钮的功能”;
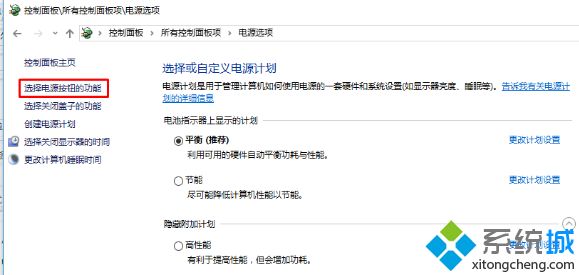
3、在下图中我们就可以看见休眠的选项了,但是没有勾选、所以我们在开始菜单中是看不见休眠功能的,但是下面是黑的无法勾选怎么办?这时我们就需要点击一下【更改当前不可用的设置】,然后就能发现休眠可以勾选了。勾选之后确认退出。
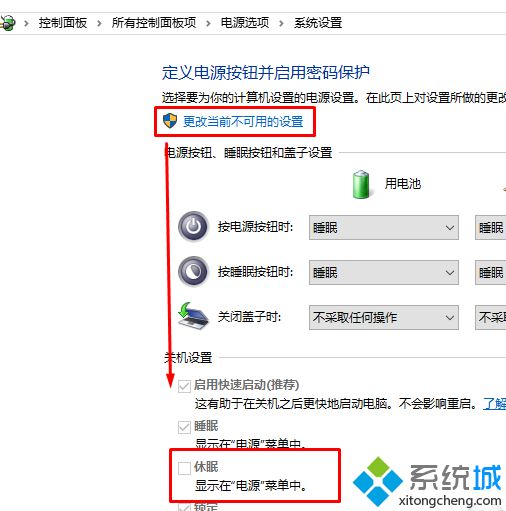
4、打开开始菜单我们就发现休眠功能又回来了。
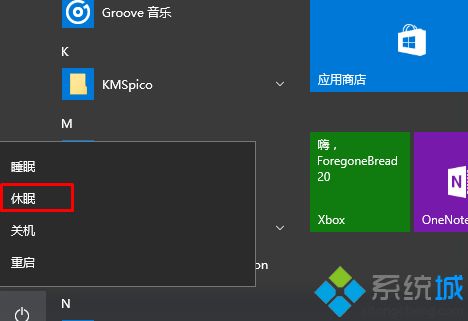
以上就是win10系统电脑没有休眠选项的添加教程的介绍了,大家可以参照上面的方法来添加休眠选项!
相关文章
热门教程
热门系统下载
热门资讯





























