Windows10系统之家 - 安全纯净无插件系统之家win10专业版下载安装
时间:2018-12-15 22:11:39 来源:Windows10之家 作者:huahua
一般情况下,win10系统创建新的文件夹,图标是默认的,一些用户觉得桌面默认文件夹图标不好看,想要自定义设置。却不知如何操作,就此问题,接下来小编教你win10系统如何创建个性化文件桌面图标吧。
win10系统的桌面图标样式在哪里修改?一些用户想个性化创建文件桌面图标,却不知如何操作,其实创建与修改方法并不难,接下来就让小编带来win10系统如何创建个性化文件桌面图标吧。
win10系统如何创建个性化文件桌面图标:
1、在网上下载图标文件,后缀为.ico;

2、选中所需要的图标,单击鼠标,点击“复制”,或者按快捷键 Ctrl + C ;
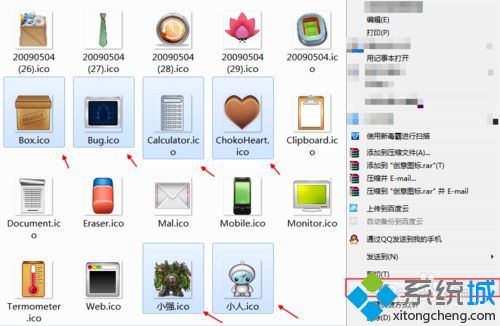
3、返回桌面,单击要修改的文件夹,然后单击鼠标右键,选择“属性”;
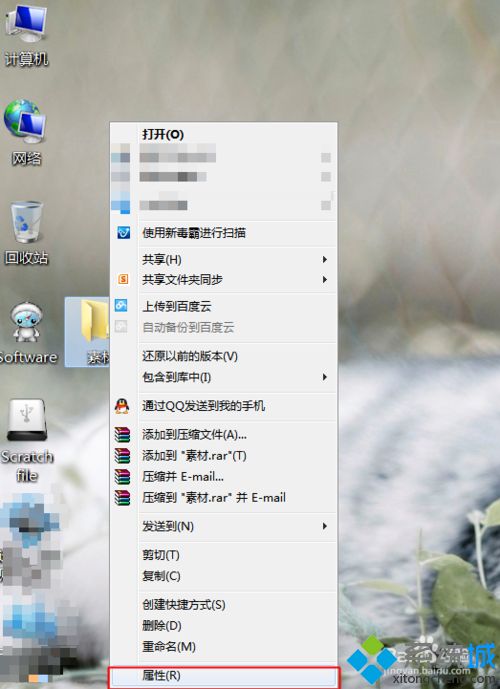
4、点击“自定义”,然后点击“更改图标”;
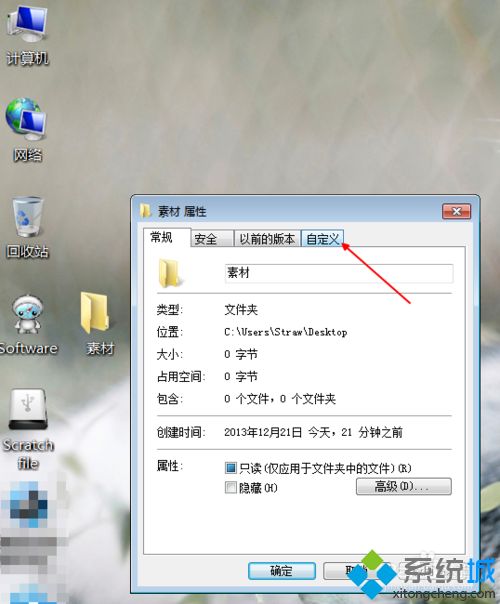
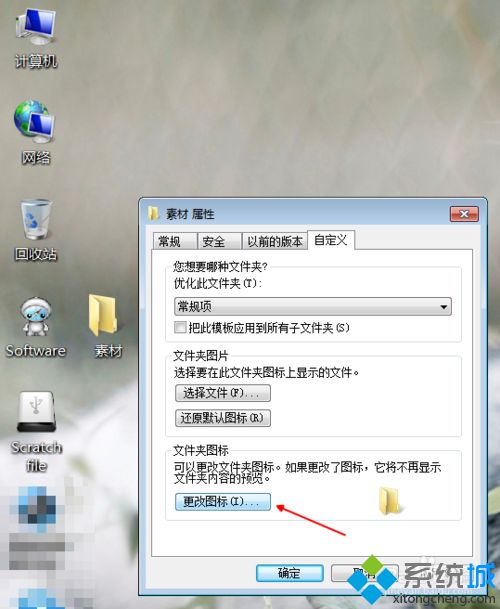
5、点击“浏览”,到达系统文件夹下。将图标文件粘贴过来,具体操作步骤:在空白处单击鼠标右键,选择“粘贴”;或者直接按快捷键 Ctrl + V;
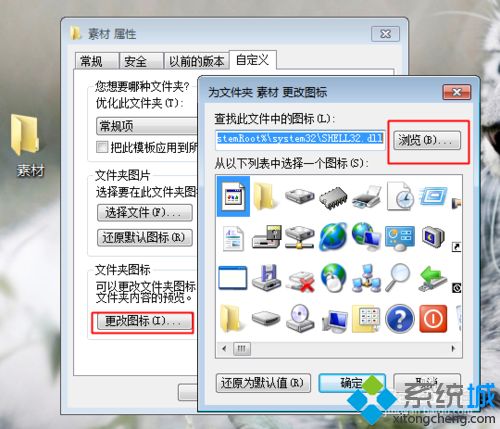

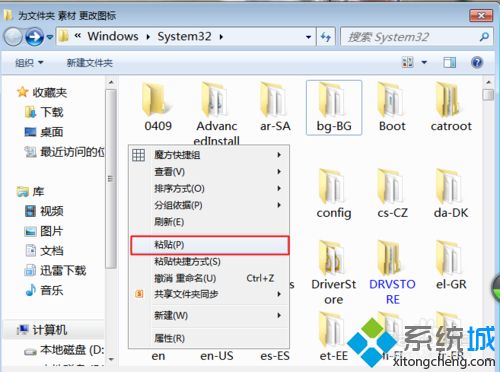
6、找到刚才粘贴过来的图标【为了方便,可以在搜索栏上写上“.ico”】,单击要使用的图标,单击“打开”;
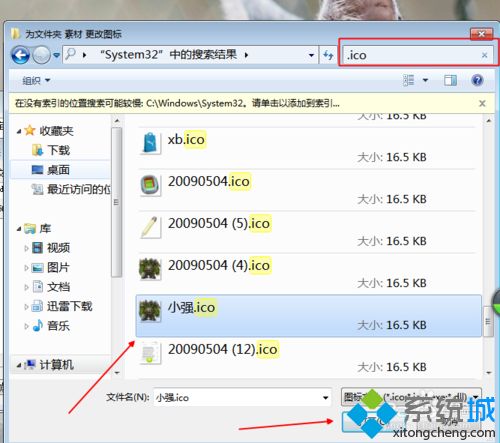
7、然后点击“确定”,再点击“应用”,最后点击“确定”;
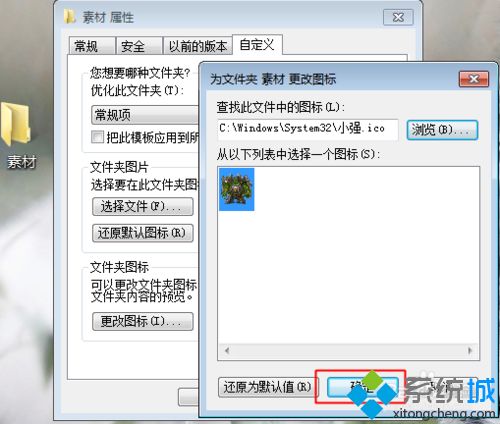
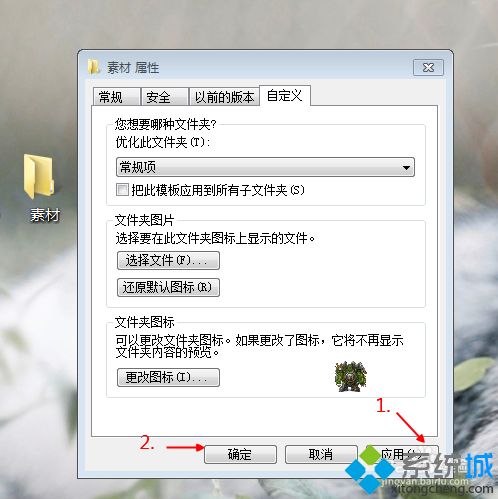
8、这时如果还看不出来效果,刷新桌面,或者按快捷键 F5,就会看到自己的文件夹图标变成了个性化的图标;
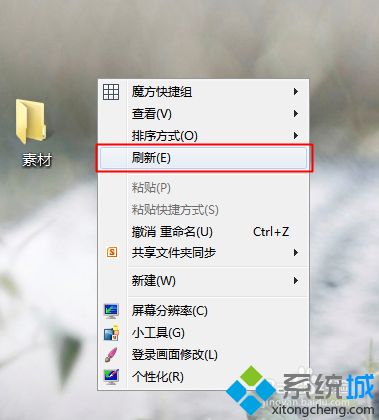
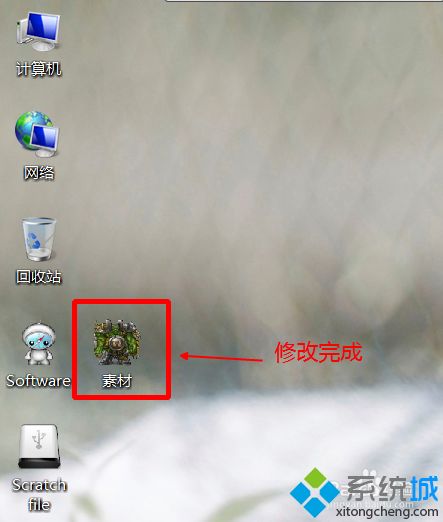
以上就是win10系统如何创建个性化文件桌面图标介绍了,以上设置后,发现桌面图标变得很有个性,而且容易识别和管理。
相关文章
热门教程
热门系统下载
热门资讯





























