Windows10系统之家 - 安全纯净无插件系统之家win10专业版下载安装
时间:2018-12-12 15:55:12 来源:Windows10之家 作者:huahua
win10系统中一般都有一个本地账户,这样操作可以避免损坏系统,当系统损坏时我们还可以启用管理员账户进行修复,那么Windows账户中该怎么启用和关闭管理员账户?下面小编教你win10管理员账户的开启与关闭教程。
Win10中很多用户不知道如何开启者关闭管理员账户,那么下面小编教你win10管理员账户的开启与关闭教程,不知Win10管理员账户怎么开启与关闭,赶紧来看看吧。
win10管理员账户的开启与关闭教程:
首先我们要以管理员身份运行命令行程序。在Windows桌面中按下Windows键+X键,或者右键点击打开超级菜单,选择“以管理员身份运行命令行菜单”。
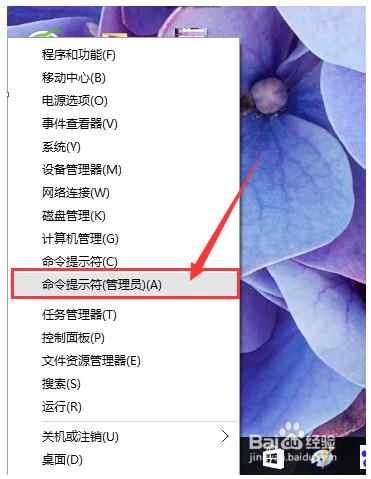
当然,我们还有别的办法打开命令程序窗口,在桌面的搜索按钮中,输入“cmd”字样,开始搜索,在第一个搜索结果中可以看到桌面应用字样。
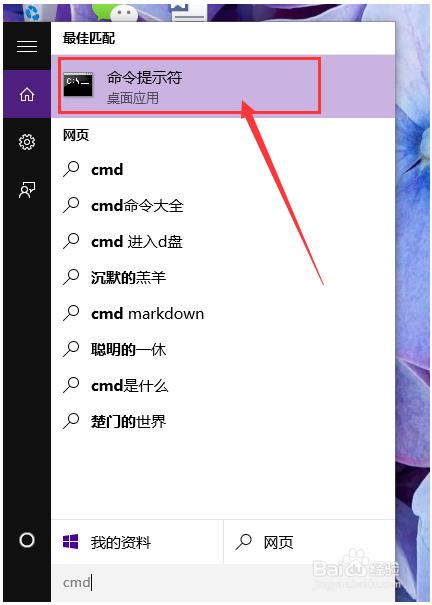
对着第一个桌面应用击右键,选择“以管理员身份运行”选项,就可以以管理员身份打开命令行窗口。#f#
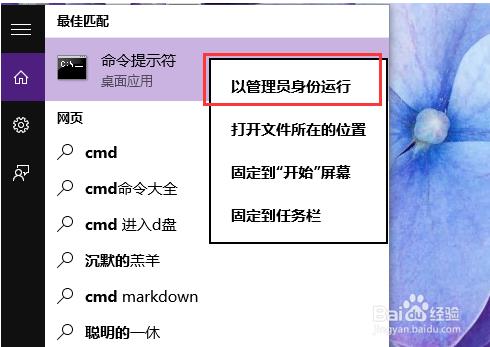
输入命令开启管理员账户:
接下来,我们在命令行窗口中输入"net user administrator /active:yes",然后按下回车键。
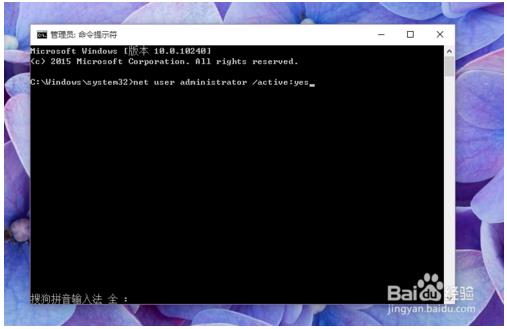
当页面中显示命令完成的信息提示之后,那么就意味着管理员账户已经成功开启啦,那么此时我们就可以使用管理员账户啦。
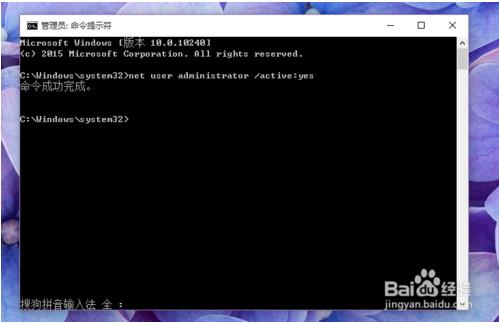
接下来,我们点击开始菜单,然后点击开始菜单中的头像,就可以看到Administrator账户啦,此时只要点击Administrator账户字样就可以进入Administrator账户了。
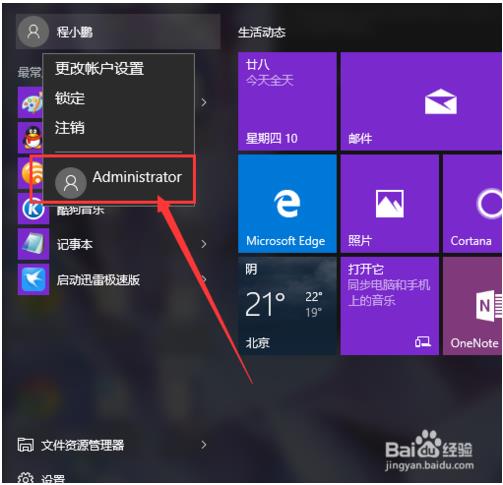
输入命令关闭管理员账户:
当我们不再需要登录管理员账户时,就可以将其关闭了,具体的关闭方法还是在命令行窗口中输入"net user administrator /active:no"字样。
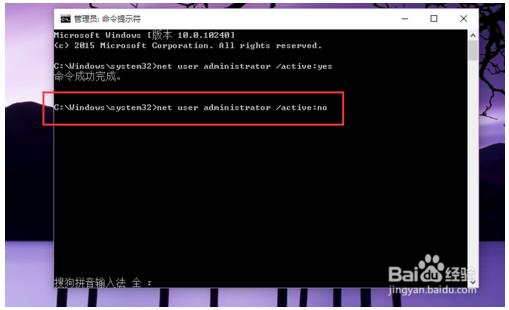
命令输入完毕之后,按下回车键,然后页面显示“命令完成”的信息提示,那么接下来管理员账户就被关闭啦。
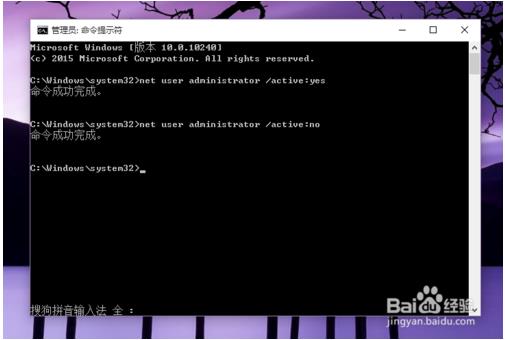
以上就是教你win10管理员账户的开启与关闭教程介绍了,希望对大家有所帮助。
相关文章
热门教程
热门系统下载
热门资讯





























