Windows10系统之家 - 安全纯净无插件系统之家win10专业版下载安装
时间:2018-12-12 15:03:58 来源:Windows10之家 作者:huahua
最近有用户反映,Win10系统经常出现提示“explorer.exe没有注册类别”的问题,不知道该怎么解决,为此非常苦恼。Win10提示“explorer.exe没有注册类别”怎么解决呢?就此问题,下面小编教你win10系统explorer.exe没有注册类别的解决教程。
在win10系统使用过程中,打开一些应用时,突然弹出explorer.exe没有注册类别的错误提示,那么,怎么解决这个问题呢?就此问题,下面小编带来win10系统explorer.exe没有注册类别的解决教程。
1、首先在任务栏中点击右键,在弹出的菜单中点击选择“任务管理器”选项,打开任务管理器;
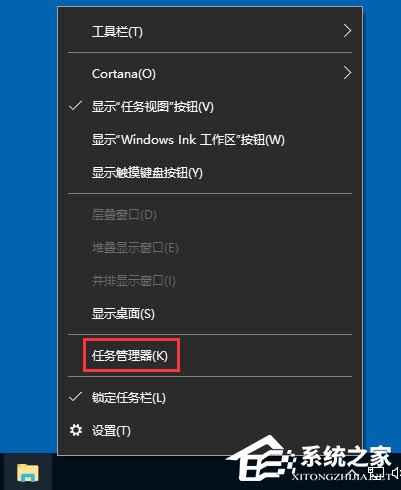
2、打开任务管理器页面之后,点击页面右上角顶端的“服务”选项卡,打开Windows系统服务页面;
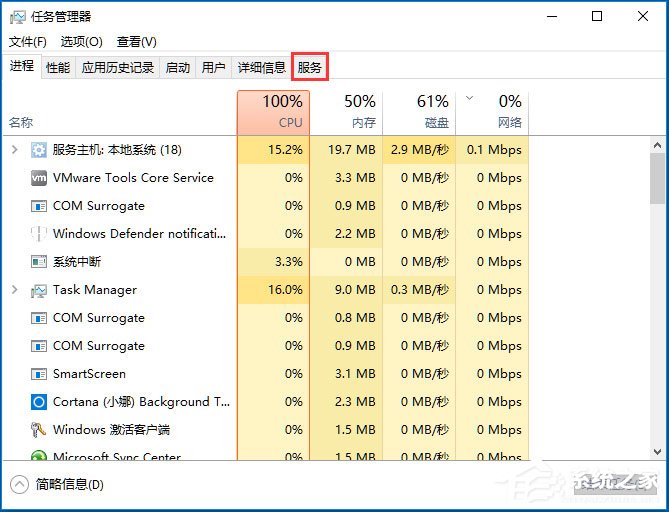
3、在服务页面中点击页面左下角“打开服务”选项,打开Windows系统服务管理器;
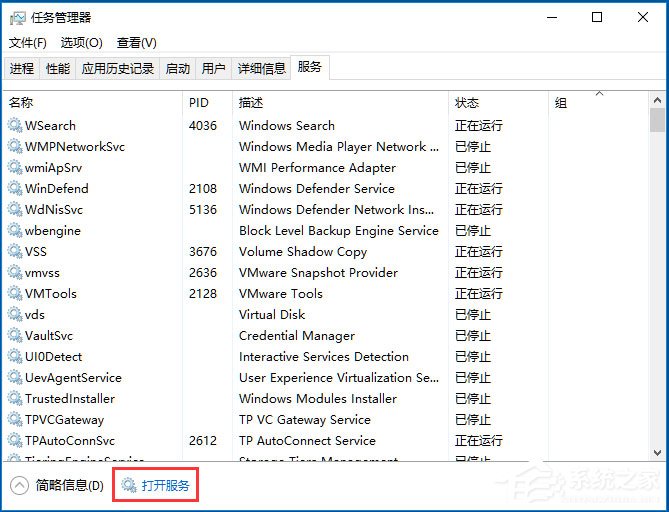
4、在Windows系统服务列表中,点击查找服务列表中的“User Manager服务”,然后双击并打开该服务配置页面;
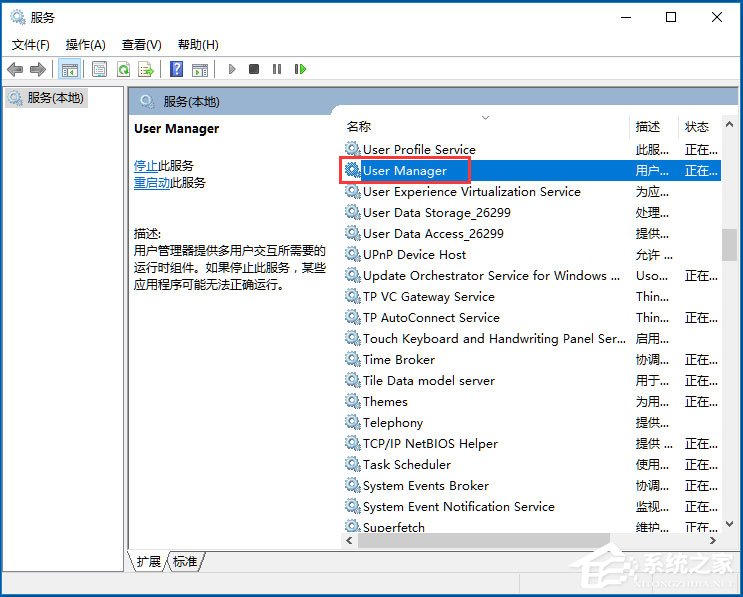
5、在User Manager服务配置页面中,点击页面中的“启动”选项,用以启动该服务,并将该服务设置为“自动启动”模式,设置完毕之后,我们就可以注销当前登陆的系统账户,再重新登录账户之后即可恢复正常。
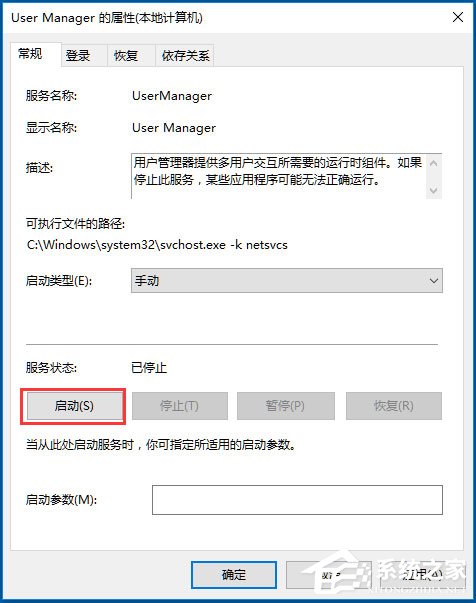
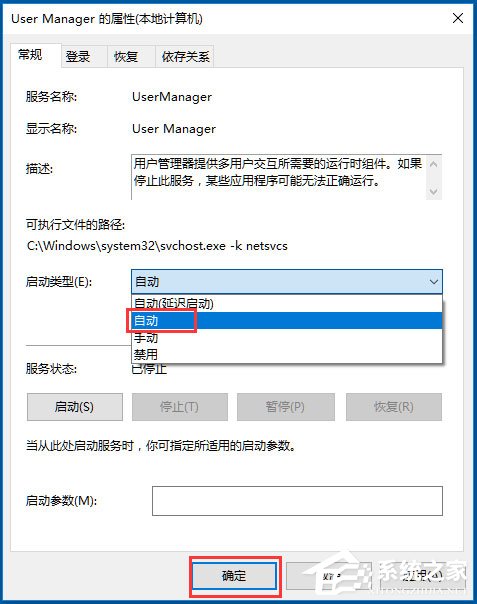
如何避免该问题频繁发生?
在平时使用Win10的过程中,很多小伙伴们发现该问题频繁发生,每次频繁启动User Manager服务也着实麻烦,那么由于没有什么预防措施呢?有的。第一个要注意的问题就是在使用电脑的时候,不要随意使用来历不明的优化软件,建议使用来源可靠的安全优化软件。
第二个要注意的问题就是在使用优化软件的时候要适当优化,不要过度优化,即:只优化推荐优化的内容,不要全部优化,毕竟不同的电脑硬件存在不同的兼容性,过度优化可能会导致一些异常的现象。
第三个要注意的问题就是系统服务慎重优化,如果不是有十足的把握,一般不要轻易优化,尤其是系统关键服务,如果不知不觉中禁用了某一个系统服务,那么系统出现问题也就是正常的了。
第四个需要注意的问题就是不要轻易修改注册表文件,如果说特别需要修改注册表文件的情况下,一定要首先备份注册表文件,该怎么备份呢?首先,请大家在桌面上按下Win+R键,在运行菜单中输入“regedit”命令;
接下来,在打开的注册表页面中点击“文件-导出”菜单选项,然后选择文件保存路径,输入文件名称之后即可成功保存,小伙伴们赶快试试吧。
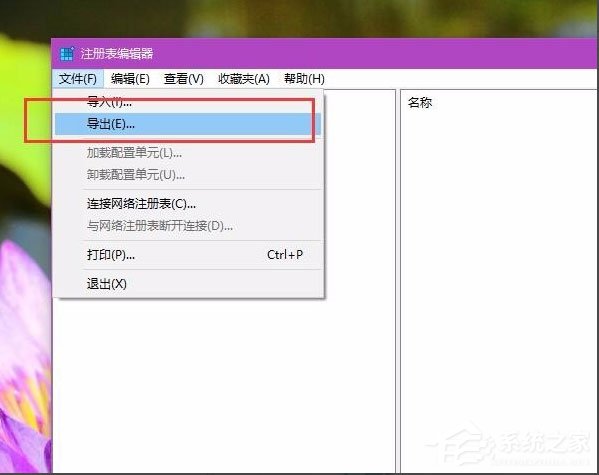
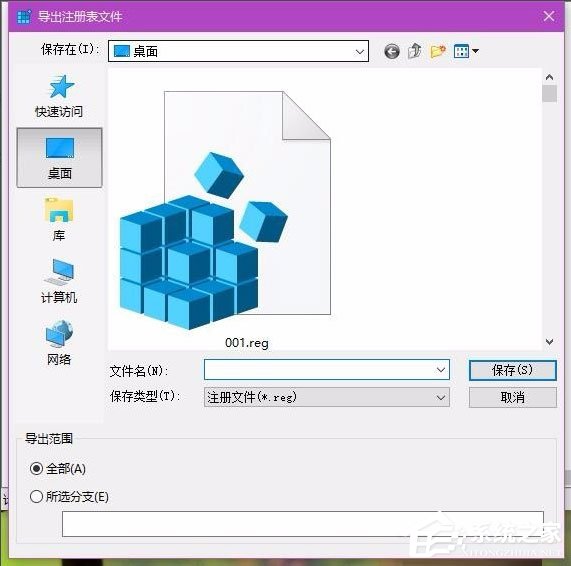
以上就是win10系统explorer.exe没有注册类别的解决教程介绍了,按照以上方法进行操作,相信系统就不会再很经常出现explorer.exe没有注册类别的提示了。
热门教程
热门系统下载
热门资讯





























