Windows10系统之家 - 安全纯净无插件系统之家win10专业版下载安装
时间:2018-11-30 16:03:10 来源:Windows10之家 作者:huahua
IE浏览器默认提供程序的设置,使用IE浏览器时,会立即打开搜索设置,在这里你可以更改此设置或安装其他搜索提供程序,最近有win10系统用户,遇到了打开IE浏览器提示“某个程序损坏了默认搜索设置”的问题,不知如何解决,那么接下来小编分享win10系统IE浏览器提示出错“默认的搜索提供程序损坏”怎么办吧。
最近有Win10用户反映,打开IE浏览器的时候出现提示“默认的搜索提供程序损坏”,导致IE浏览器出现异常,这让用户非常苦恼。Win10打开IE提示“默认的搜索提供程序损坏”的问题,相信很多用户不知如何解决,下面小编教你win10系统IE浏览器提示出错“默认的搜索提供程序损坏”怎么办吧。
win10系统IE浏览器提示出错“默认的搜索提供程序损坏”的解决方法:
1、首先进入路径,系统盘为C盘,所以是C:\Windows\System32\drivers\etc;
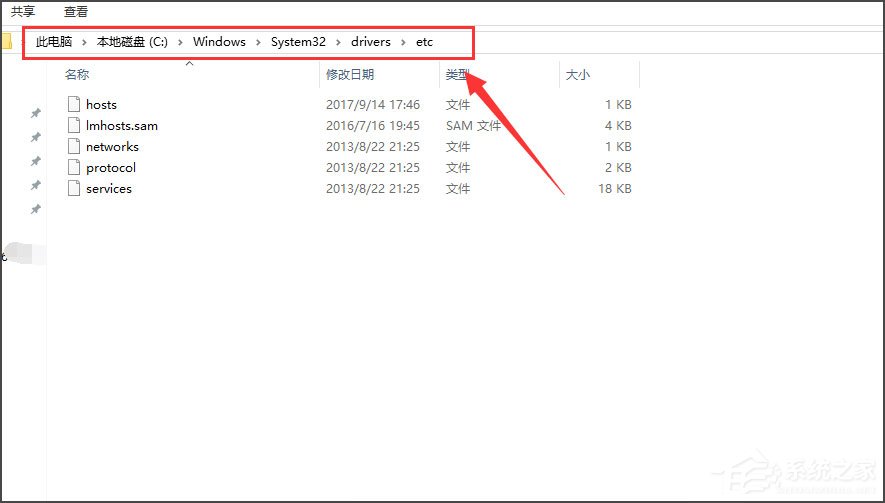
2、右键单击hosts选择打开方式;
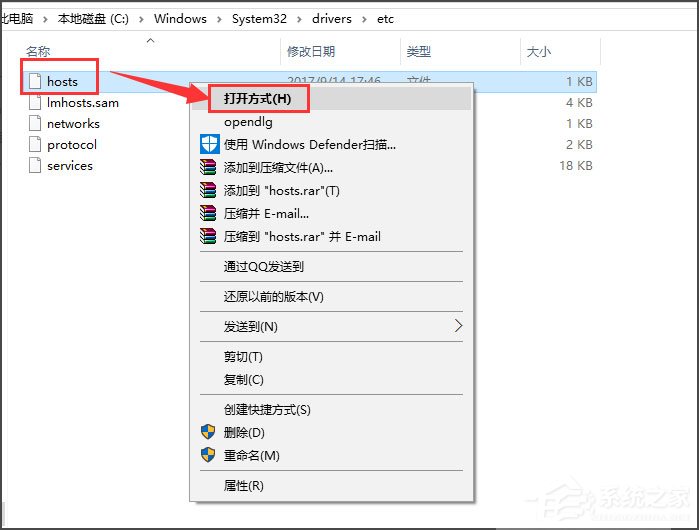
3、选择打开方式为记事本,然后点击确定按钮;
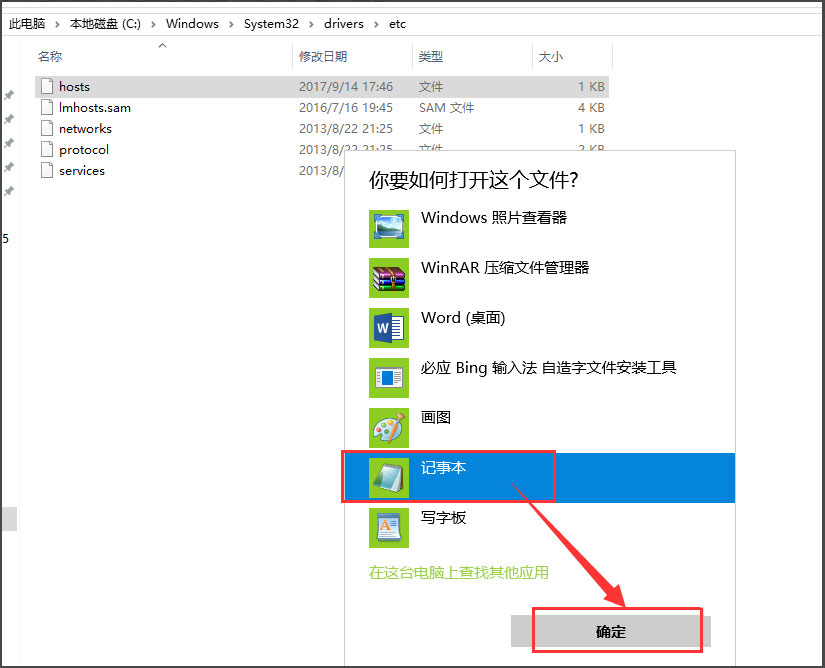
4、打开后,在文档结尾写入172.0.0.1 ieonline.microsoft.com;
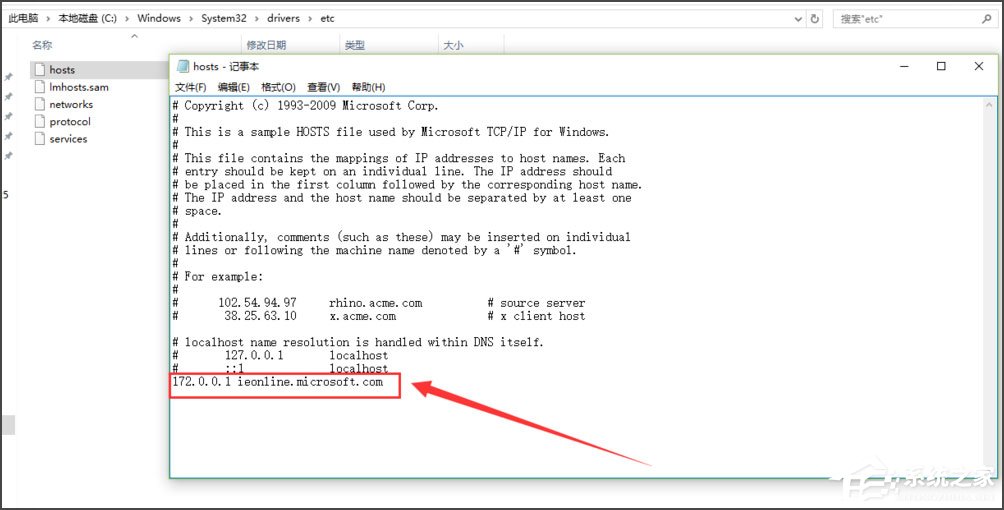
5、选择hosts文件--保存;
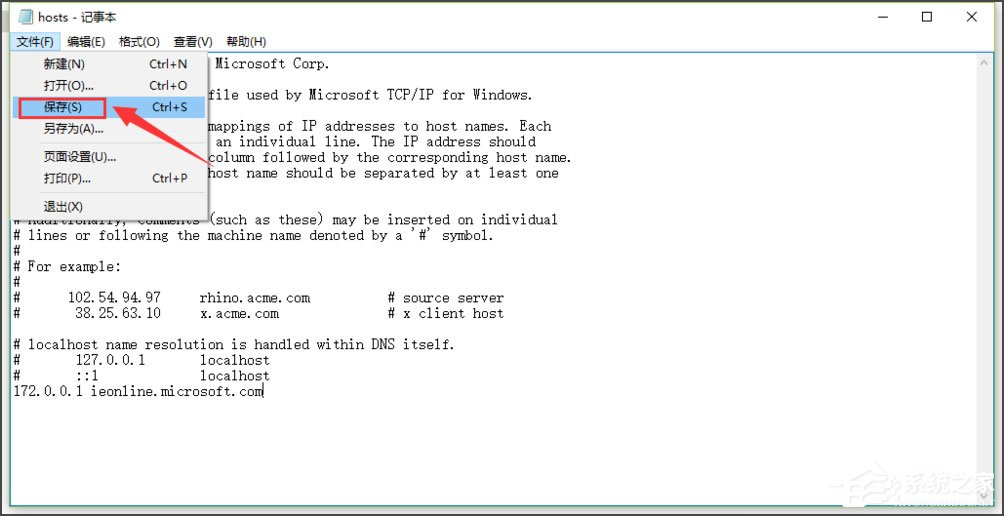
6、然后出现保存对话框,点击保存;
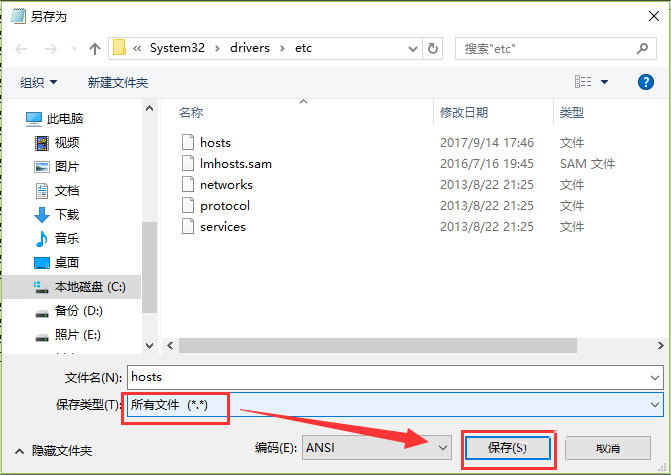
7、提示保存在其它地方,我们保存在桌面先;
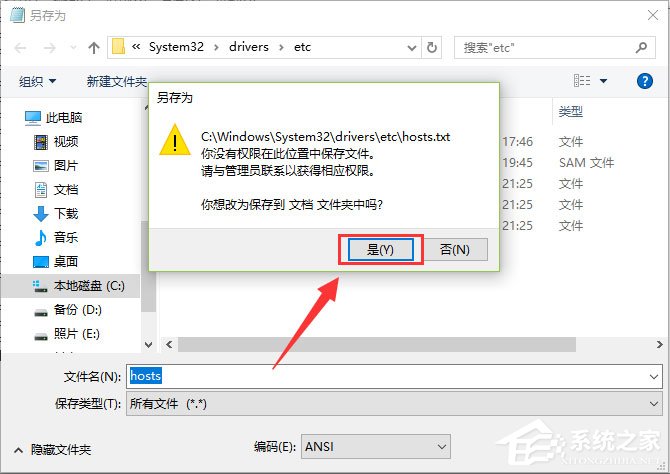
8、将桌面上保存好的文件的扩展名删除;
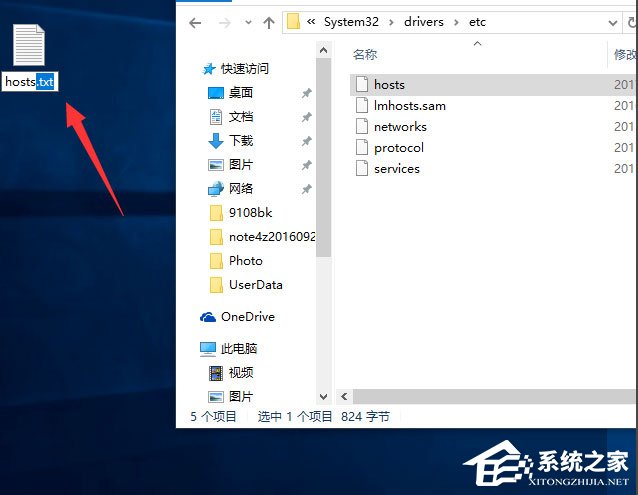
9、然后将这个文件复制到C:\Windows\System32\drivers\etc替换原文件,系统提示需要权限,点击继续按钮即可完成操作!
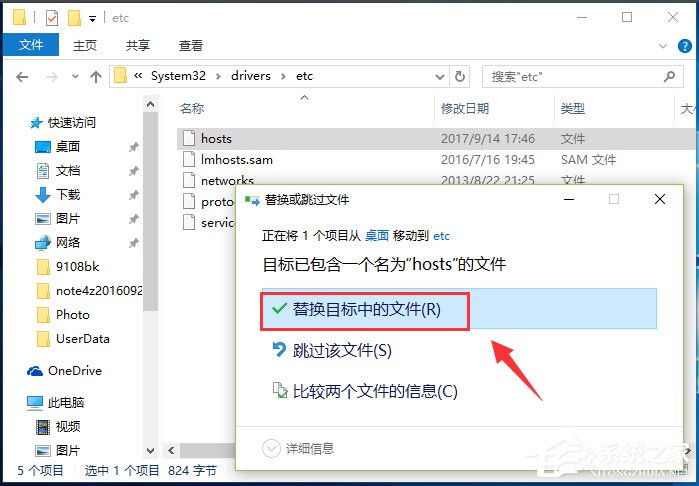
以上就是win10系统IE浏览器提示出错“默认的搜索提供程序损坏”怎么办的介绍了,按照以上方法操作后,再次打开IE浏览器的时候就不会再出现该提示了。
热门教程
热门系统下载
热门资讯





























