Windows10系统之家 - 安全纯净无插件系统之家win10专业版下载安装
时间:2018-11-02 16:09:55 来源:Windows10之家 作者:huahua
越来越多的朋友开始使用win10正式版系统,升级win10系统后操作界面和方式都不一样了,比如局域网传文件,很多朋友不知道win10局域网传文件的方法。针对此疑问,接下来就让小编教你局域网如何传送文件吧。
局域网如何传送文件:
1.鼠标右键需要传输的文件,在弹出的菜单中选择共享,然后点击“特定用户”打开。
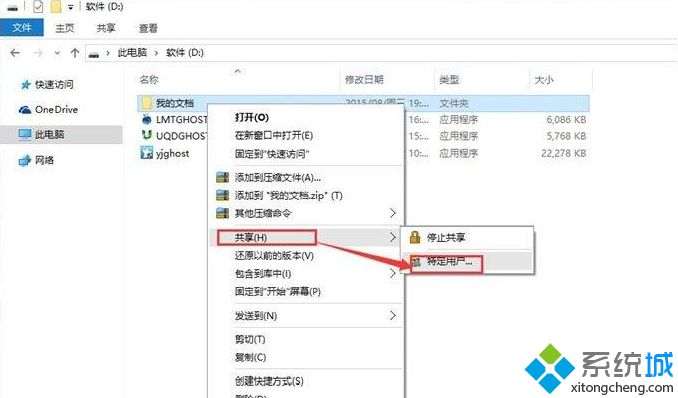
2.在弹出的文件共享界面中添加用户,如果是对对局域网内的所有用户开放,就选择everyone账户。
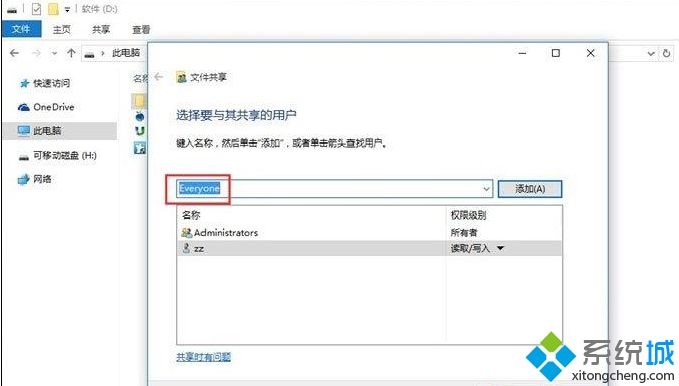
3.接着选择权限级别,根据实际需要选择即可。#f#
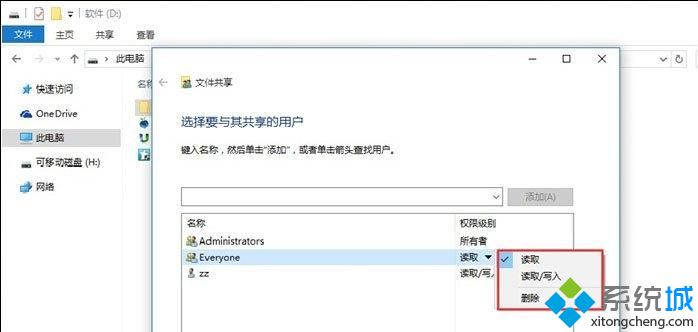
4.点击下一步就完成文件共享设置了。
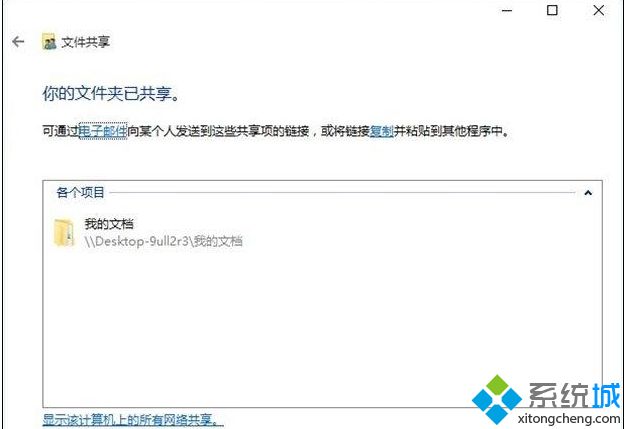
5.其他用户输入您电脑的IP地址,就可以访问需要传的文件了。
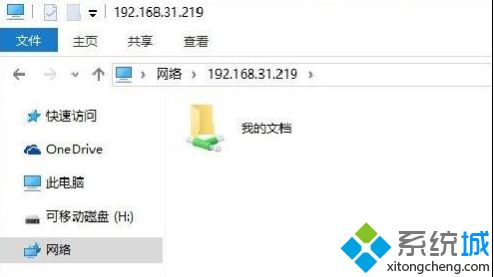
以上就是局域网如何传送文件的介绍了,操作步骤简单,希望能够帮助到大家。
相关文章
热门教程
热门系统下载
热门资讯





























