Windows10系统之家 - 安全纯净无插件系统之家win10专业版下载安装
时间:2020-11-14 16:06:53 来源:Windows10之家 作者:admin
由于win10系统使用时间较长导致了c盘快满的现象,这个时候我们就需要对win10系统c盘进行扩容的操作了,那么win10系统c盘满了如何扩充呢?对于这个问题,今天就来向大家说说win10系统c盘满了扩容的操作方法吧。
具体方法:
1、鼠标右键单击"此电脑"图标,在弹出的快捷菜单中选择“管理”
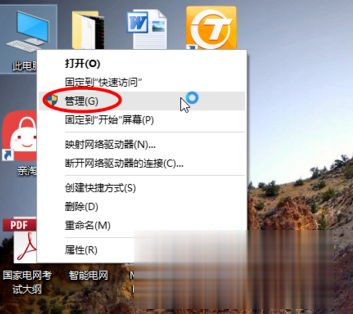
2、打开计算机管理,在左侧下方找到存储/磁盘管理。在右边可以看见自己的系统硬盘。
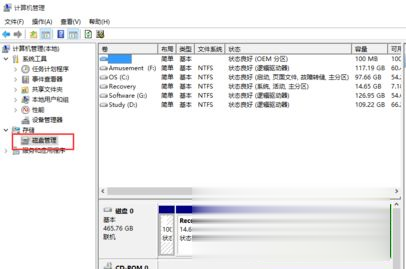
3、在这里我以“I盘”合并到“G盘”为例,演示一下将“I盘”合并到“G盘”的操作过程,首先右键单击“I盘”选择压缩卷

4、在输入压缩空间量中,输入你想切下来的磁盘的大小,如果你想压缩出10G,因为这里的单位是MB,所以你填写10*1024MB,点击压缩
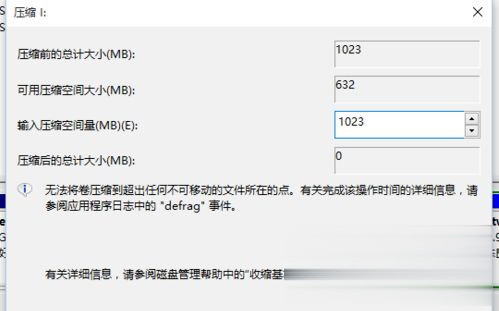
5、压缩完成会在G盘右边出现一个绿色的盘符,这里系统默认的规则是:比如你扩展G盘,可用空间必须在G盘右边且相邻。鼠标右键单击G盘,选择扩展卷
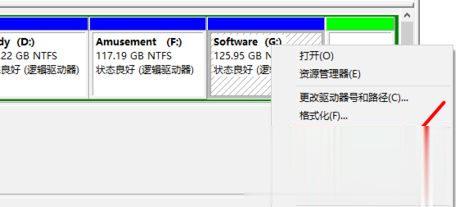
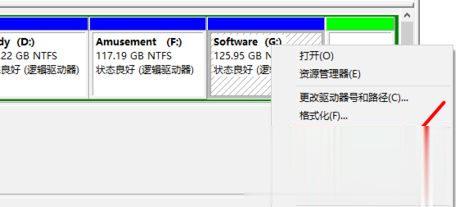
6、进入使用扩展卷向导,鼠标点击“下一步”
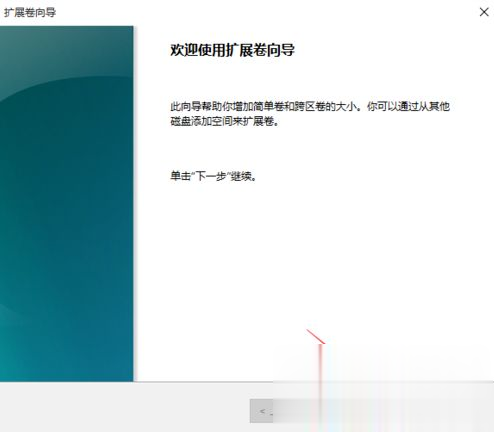
7、选择扩展的空间容量,这里一般选择最大值即可,设置完毕,点击下一步,进行下一步操作
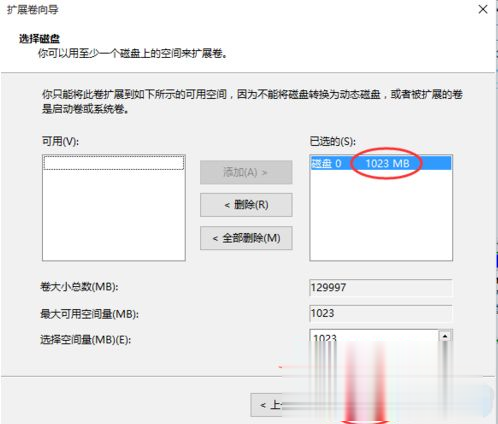
8、完成扩展向导,点击完成,即可扩展成功,扩展之后发现G盘增大了,扩展方法非常简单
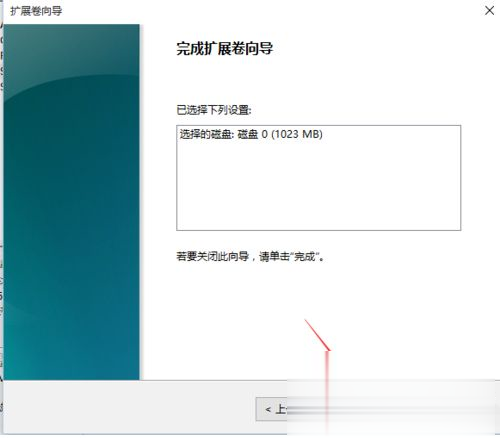
9、其他盘符C盘扩展方法类似,按照这个步骤操作即可,下图为我扩展G盘之后的磁盘示意图。对于c盘扩展可以 把d盘所有东西导出到别的磁盘,然后格式化d盘,然后把d盘所有的容量都添加压缩卷,然后把剩下的一点d盘删除卷,这样d盘的压缩卷就在c盘右边相邻了
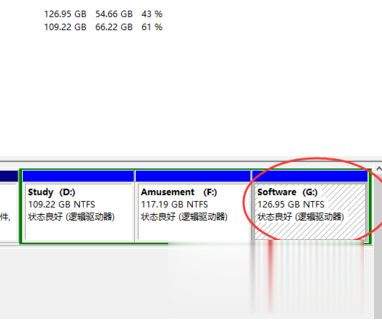
以上就是win10系统c盘满了扩容的具体操作步骤了,希望能够帮助到大家。
热门教程
热门系统下载
热门资讯





























