Windows10系统之家 - 安全纯净无插件系统之家win10专业版下载安装
时间:2018-10-13 16:43:47 来源:Windows10之家 作者:huahua
windows10系统经常会下载好看的图片保存在电脑中,最近一些用户反馈,想将一幅图片或一个好看的图案转换成CAD可以打开的文件,方便我们编辑,那么怎么将图片转换成cad格式呢?针对此疑问,接下来小编教你如何将图片转换成cad格式吧。

1、首先,网上下载R2V软件,任何一个版本都可以,只要能正常使用;
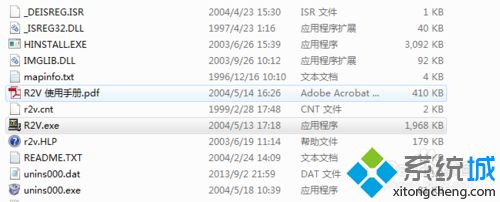
2、打开r2v软件,文件-打开要转换的图片文件,图片就展现在我们面前了;
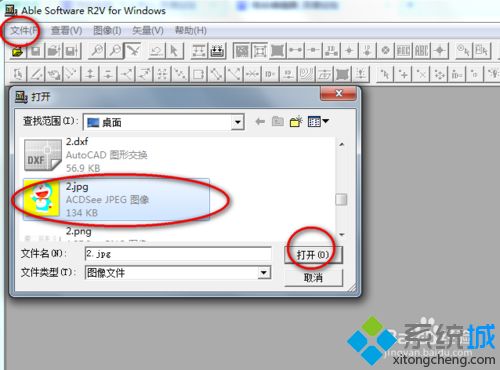

3、点击图像-转换-24位RGB灰度,图片就变成了灰度图片;
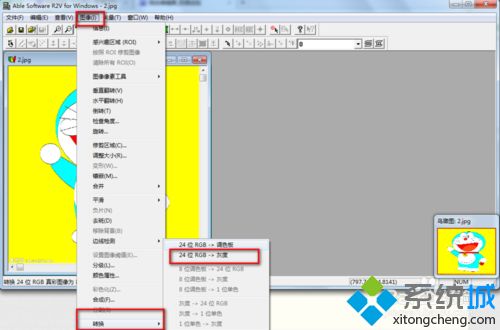
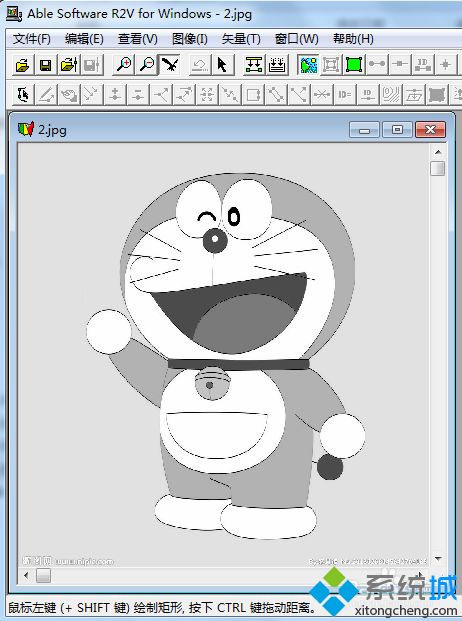
4、点击矢量-自动矢量化,改为CAD图形,点确定;
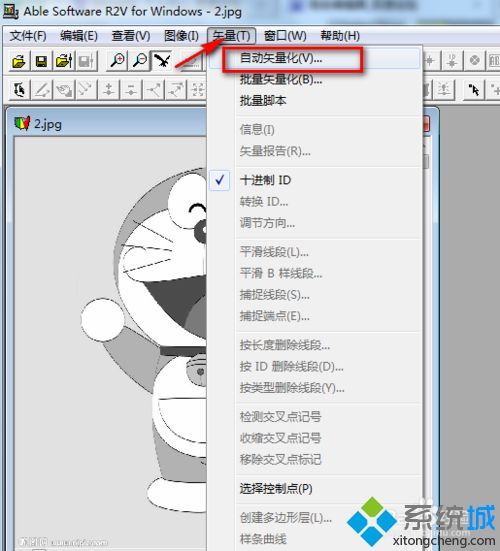


5、文件-输出-选择文件类型为DXF文件,点确认,完成转换,也可转换成其他软件需要的格式;
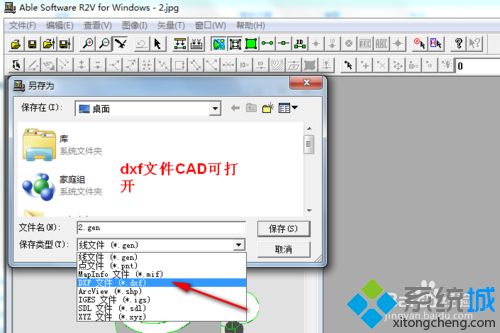
6、转换后的文件用CAD打开即可进行编辑,很简单吧!

以上就是如何将图片转换成cad格式的介绍了,简单实用的方法,感兴趣的用户不妨一起来设置吧。
热门教程
热门系统下载
热门资讯





























