Windows10系统之家 - 安全纯净无插件系统之家win10专业版下载安装
时间:2018-09-29 11:24:32 来源:Windows10之家 作者:huahua
在win10系统中打开网页时,发现网页打开了,竟然不显示图片,网页看不到图片怎么办?尝试很多方法还是解决不了,其实导致网页显示不了图片,可能是浏览器出现问题,下面小编教你网页看不到图片怎么办吧。
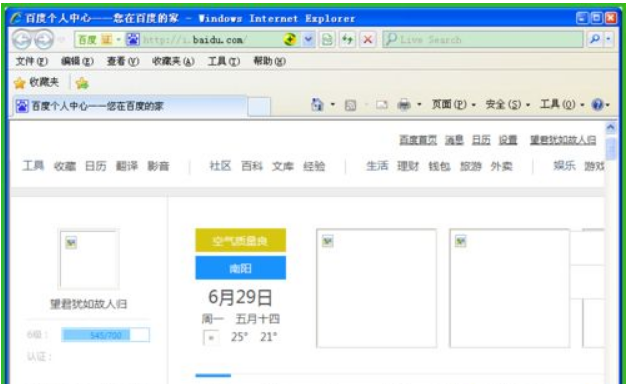
1、首先选择浏览器上面的”工具“,然后点击”internet选项“;
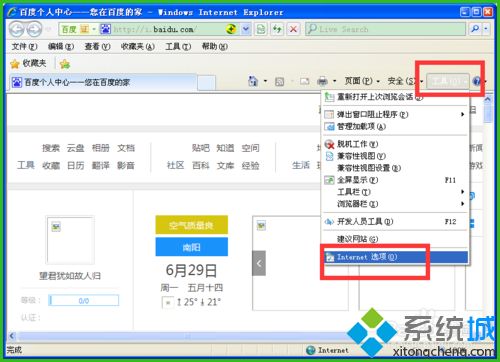
2、【internet选项】的窗口,选择”高级“;#f#
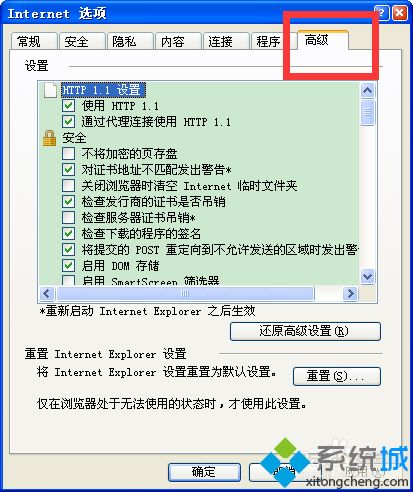
3、【internet选项】的窗口,发现“设置”里面的“多媒体”内显示图片的前面没有打上对勾;
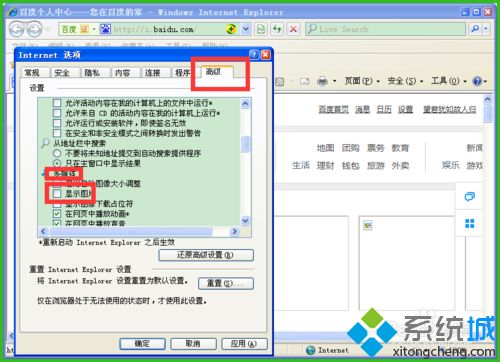
4、这就是发现网页打不开的原因,把“显示图片”的前面打上对勾,按确定即可;
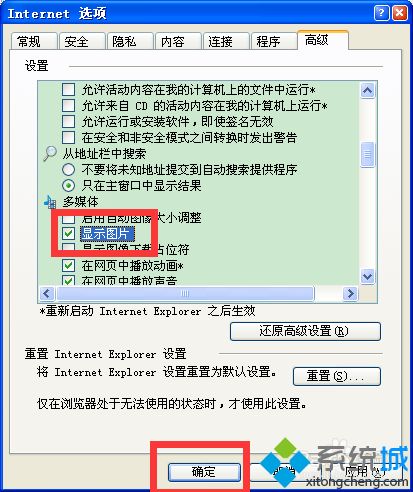
5、还有一种方法比较快捷:【internet选项】的窗口,选择“高级”这一项。然后点击下面的“重置”,“重置必须要关闭所有的窗口,然后出来一个小窗口,在删除个性化的前面打上对勾,最后点击重置即可;
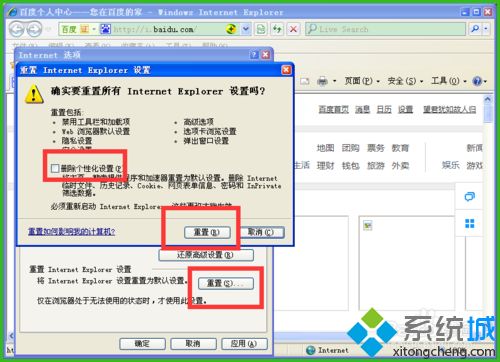
6、这样网页的图片就显示咯。这俩种的方法很简单,大多数网页没有图片用这俩种方法就能够解决,比较简单又容易操作而且修复的很快,很好的解决这个问题。
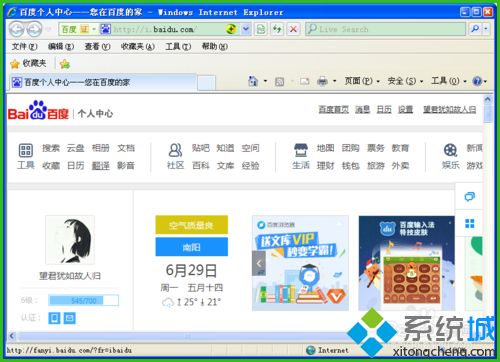
以上就是网页看不到图片怎么办的介绍了,希望教程内容能够帮助到大家。
热门教程
热门系统下载
热门资讯





























