Windows10系统之家 - 安全纯净无插件系统之家win10专业版下载安装
时间:2018-09-15 23:43:51 来源:Windows10之家 作者:huahua
上网过程我们都是直接连接宽带上网的,以为网络的速度就默认的。其实 windows有一项功能它可以限制我们20%的上网速度,有所保留。如何释放这20%的上网速度呢?下面小编教你如何限制可保留带宽。
1、点击“开始”菜单键,并且选择“运行”如下图所示:

2、在弹出的运行窗口中,我们输入“gpedit.msc”指令,按下回车键或者点击“确定”按钮,如下图所示:

3、在本地组策略编辑器中,选择“计算机配置-管理模板-网络”#f#
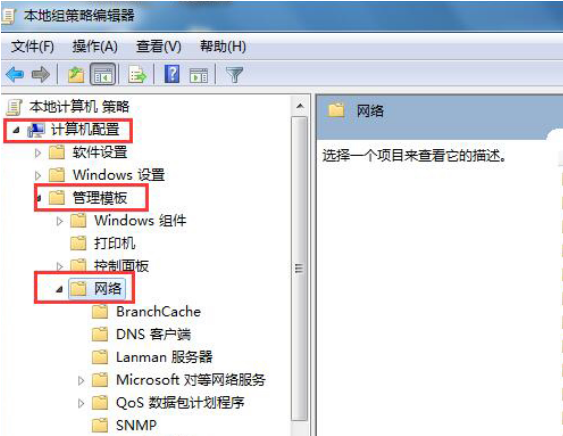
4、在“网络”项目中,双击选择“QoS数据包计划程序”设置

5、在QoS数据包计划程序设置中,双击“限制可保留宽带”

6、在限制可保留宽带选项框中,选中“已启用”,并且把宽带限制的值改为0,改好后点击“应用-确定”

以上就是如何限制可保留带宽的介绍了,如果觉得有帮助可点击收藏方便后期需要。
相关文章
热门教程
热门系统下载
热门资讯





























