Windows10系统之家 - 安全纯净无插件系统之家win10专业版下载安装
时间:2018-08-11 20:12:36 来源:Windows10之家 作者:huahua
电脑文件堆积过多会影响到电脑运行速度,想将不要的电脑文件删除,却有时会遇到删除某个文件时,提示“该文件正被别的进程使用,不能删除”的情况,有时甚至关闭进程任然无法删除。文件删除不了怎么办呢?有遇到无法删除文件而困扰的用户,下面小编教你文件删除不了怎么办吧。
文件删除不了怎么办
首先查看要删除的文件是否处于打开状态,如果在删除时出现,只需要先将该文件关闭,然后再点击删除

点击鼠标右键选择该文件的“属性”并进入。

在属性的安全选项中,点击“编辑”。#f#
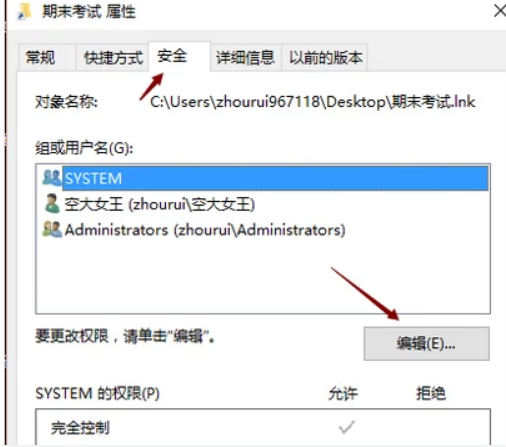
将“组或用户名”选择为管理员,然后点击:确定。

再进行删除该文件的操作,就会发现可以成功删除此文件了。
方法二:
下载安装“文件暴力删除”

展开“开始菜单”中的“文件工具”并打开“文件暴力删除”工具

在文件删除器中点击“添加文件”添加所要删除的文件

将所需的文件选好后,点击“暴力删除”,将这些流氓文件删除

以上就是文件删除不了怎么办的介绍了,希望对大家有所帮助。
相关文章
热门教程
热门系统下载
热门资讯





























